为什么要使用Windows 11媒体创建工具_使用Windows 11媒体创建工具介绍
摘要Windows 11 媒体创建工具旨在帮助用户创建可引导安装介质,以便安装或重新安装 Windows 11 操作系统。此工具提供了安全、可靠且高效的方法来更新或修复您的系统。如果您正在寻找一种简单易行的解决方案,这篇深入指南将引导您了解 Windows 11 媒体创建工具的详细操作过程,指导您从下载到创建可引导介质的每一步。
1. 作为升级工具试试
从Microsoft Store下载该工具后,运行它,然后选择立即升级这台电脑,然后单击下一步。
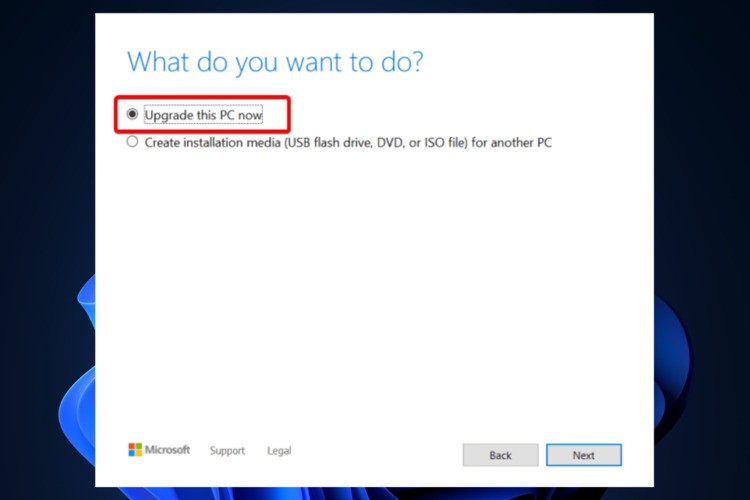
等待几秒钟,直到您的操作系统完成该过程。请注意,这还取决于您 PC 的功能和互联网速度。
您的操作系统还将检查设置和配置。
在此之后,选择保留您的个人文件和应用程序。对于 ac精益安装,您应该单击【更改要保留的内容】选项,然后选择要删除的文件。
您的 PC 将重新启动并启动最新的 Windows 11 操作系统。
2. 将其用作可启动的 USB 工具
要简单地做到这一点,您应该打开下载的工具,选择【创建安装媒体】,而不是【立即升级这台电脑】,然后单击【下一步】。
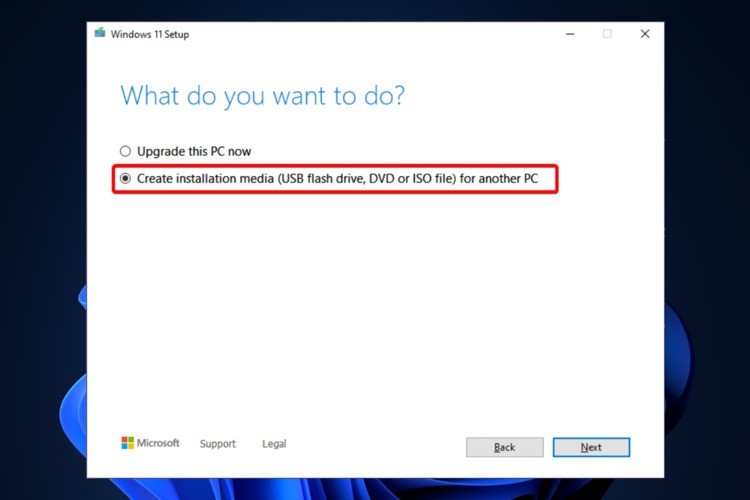
它将自动填充您的计算机的配置。如果您需要更改它,您可以取消选中使用此 PC 的推荐选项选项 并进行必要的更改,然后单击下一步。
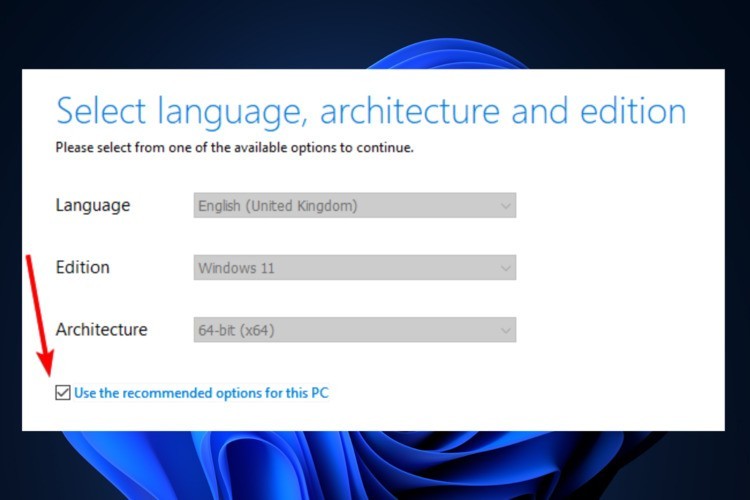
选择USB 闪存驱动器选项,然后单击下一步。
插入至少8 GB的 U 盘,然后工具会自动检测到它。
将开始创建Windows 11 操作系统安装介质。
完成后,您将获得一个Windows 11 可启动 USB。
有关更多信息,请查看有关如何为 Windows 11 制作可启动 USB 驱动器的指南。
此外,由于保护是强制性的,请查看适用于 USB 闪存驱动器的最佳防病毒软件。选择这些选项之一将使您远离感染恶意软件或其他有害威胁。
3. 使用 ISO 文件试试
按照与上述解决方案相同的两个步骤进行操作。
而不是USB 闪存驱动器选项,选择ISO 文件,然后单击下一步。
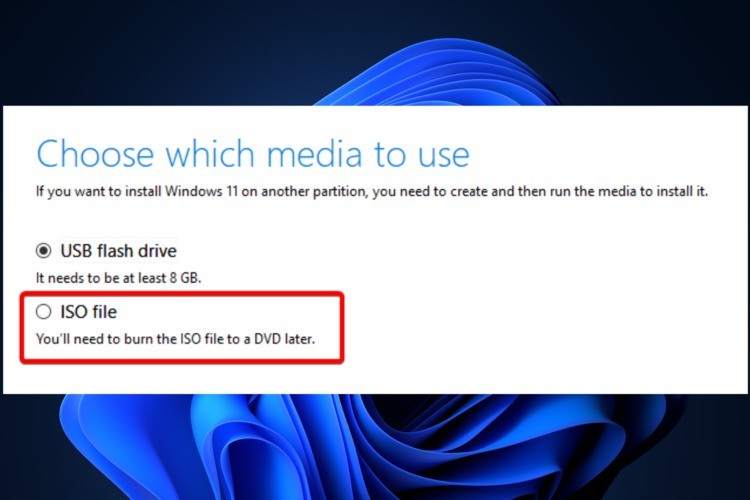
按照屏幕上的说明进行操作。
如果有时需要在 VM上运行 Windows 11,则此选项代表实现目标的重要一步。
请注意,如果您选择 ISO 文件选项,则会下载 Windows 11 ISO 文件。您可以稍后使用某些刻录工具刻录它。
查看用于创建和打开 ISO 文件的最佳软件,然后确定最适合您的软件。
以上是为什么要使用Windows 11媒体创建工具_使用Windows 11媒体创建工具介绍的详细内容。更多信息请关注PHP中文网其他相关文章!

热AI工具

Undresser.AI Undress
人工智能驱动的应用程序,用于创建逼真的裸体照片

AI Clothes Remover
用于从照片中去除衣服的在线人工智能工具。

Undress AI Tool
免费脱衣服图片

Clothoff.io
AI脱衣机

Video Face Swap
使用我们完全免费的人工智能换脸工具轻松在任何视频中换脸!

热门文章

热工具

记事本++7.3.1
好用且免费的代码编辑器

SublimeText3汉化版
中文版,非常好用

禅工作室 13.0.1
功能强大的PHP集成开发环境

Dreamweaver CS6
视觉化网页开发工具

SublimeText3 Mac版
神级代码编辑软件(SublimeText3)
 WinNTSetup怎么安装到Win11系统_WinNTSetup安装Win11系统的方法
May 08, 2024 am 11:19 AM
WinNTSetup怎么安装到Win11系统_WinNTSetup安装Win11系统的方法
May 08, 2024 am 11:19 AM
首先下载最新的Win11系统ISO镜像,然后在Win10系统中可以直接在下载的ISO镜像文件上点击右键,选择【装载】;如果是在WinPE或者WinXP、Win7系统下,则需要使用虚拟光驱工具加载ISO镜像;或者你也可以不使用虚拟光驱,直接把ISO镜像文件解压即可。然后运行WinNTSetup,软件界面如图:首先定位install.wim文件的位置,在虚拟光驱加载或者解压的Win11ISO镜像的sources目录下即可找到install.wim文件。然后设置引导磁盘和安装磁盘的位置,一般你准备把W
 百度网盘下载失败125201的原因
Apr 30, 2024 pm 10:42 PM
百度网盘下载失败125201的原因
Apr 30, 2024 pm 10:42 PM
百度网盘下载失败 125201 错误原因:网络问题:连接不稳定/速度慢、路由器故障、服务器繁忙文件问题:文件损坏/不完整、链接失效百度网盘限制:超过下载限额、会员过期/账户被限制浏览器/应用程序问题:版本过低/兼容性差、下载管理器故障系统问题:病毒/恶意软件、缺少组件/驱动程序
 平板电脑怎么装windows系统
May 03, 2024 pm 01:04 PM
平板电脑怎么装windows系统
May 03, 2024 pm 01:04 PM
步步高平板怎么刷windows系统第一种是硬盘安装系统。只要电脑系统没有崩溃,能进入系统,并且能下载东西就可以使用电脑硬盘安装系统。方法如下:根据你的电脑配置,完全可以装WIN7的操作系统。我们选择在vivopad中选择下载小白一键重装系统来安装,先选择好适合你电脑的系统版本,点击“安装此系统”下一步。然后我们耐心等待安装资源的下载,等待环境部署完毕重启即可。vivopad装win11步骤是:先通过软件来检测一下是否可以安装win11。通过了系统检测,进入系统设置。选择其中的更新和安全选项。点击
 组装电脑装系统教程? 组装电脑如何装win11系统?
Apr 27, 2024 pm 03:38 PM
组装电脑装系统教程? 组装电脑如何装win11系统?
Apr 27, 2024 pm 03:38 PM
组装电脑装系统教程?现在组装电脑的系统安装非常简单方便,只需要一张光盘就可以。首先进入bios设置,把电脑设置成光驱第一引导启动,然后重新启动电脑,并在光驱里装入系统光盘。光盘会自动进入安装状态,这时你只需要手动对分区进行重新划分,其他的都是自动完成。组装电脑如何装win11系统?1、首先,我们需要先在本站下载一个win11镜像文件,才能进行安装。2、win11镜像文件已经过了大量专业测试,保证能够稳定安装并流畅运行。3、下载完成后在下载路径装载该文件夹,运行其中的“windowssetup”程
 组装电脑怎么进入bios? 组装电脑怎么进bios?
May 07, 2024 am 09:13 AM
组装电脑怎么进入bios? 组装电脑怎么进bios?
May 07, 2024 am 09:13 AM
组装电脑怎么进入bios?在进入BIOS之前,您需要确保计算机已经完全关闭并断电。以下是几种常见的进入BIOS的方法:1.使用快捷键:大多数计算机制造商都会在启动时显示一个提示信息,告诉您按下哪个键可以进入BIOS设置。通常是F2、F10、F12或Delete键。按下相应的键后,您应该能够看到一个屏幕,其中包含有关计算机硬件和BIOS设置的信息。2.使用主板上的按钮:某些计算机主板上有一个专门的按钮,用于进入BIOS设置。这个按钮通常标有“BIOS”或“UEFI”字样。按下按钮后,您应该能够看到
 老电脑怎么升级win11系统_老电脑升级Win11系统教程
May 07, 2024 pm 08:07 PM
老电脑怎么升级win11系统_老电脑升级Win11系统教程
May 07, 2024 pm 08:07 PM
1、首先我们要下载win11镜像文件。2、把下载的win11镜像放到其它盘内。3、然后我们在搜索到的镜像文件当中找到win11镜像文件。4、接着来到这个界面,我们选择install.wim进行下一步。5、然后选择windows11系统,点击确定,还原该镜像文件。6、接着我们等待pe下载安装,耐心等待,下载完成根据提示点击重启即可。7、接着来到这个界面,我们选择第二个xiaobaiPE,选择之后就会自动为我们安装win11系统了,安装完成根据提示点击立即重启电脑即可。8、最后系统安装完成,我们来到
 u盘重装系统必知:如何正确设置BIOS
May 06, 2024 pm 03:00 PM
u盘重装系统必知:如何正确设置BIOS
May 06, 2024 pm 03:00 PM
重装系统是很多电脑用户经常遇到的问题,无论是因为系统崩溃、中毒还是想要升级系统,重装系统都是一个不错的选择。但是,很多人在重装系统的时候会遇到各种问题,比如不知道如何设置BIOS、不知道如何选择合适的安装盘等等。今天,我们就来聊聊u盘重装系统必知的一些事项,教你如何正确设置BIOS,顺利完成系统重装。工具原料:系统版本:Windows1020H2品牌型号:联想小新Air14软件版本:口袋装机一键重装系统软件v1.0一、准备工作1、准备一个容量不低于8GB的U盘,最好是USB3.0的,这样速度会更
 acer的台式电脑怎么组装?
May 08, 2024 pm 08:25 PM
acer的台式电脑怎么组装?
May 08, 2024 pm 08:25 PM
acer的台式电脑怎么组装?Acer台式电脑的组装方法如下:打开机箱,将电源装入机箱,拧紧螺丝。将CPU安装到主板上,注意CPU上的针脚要与主板上的插槽对齐,拧紧CPU散热器的螺丝。将内存条安装到主板上,注意内存条上的凹凸位要与主板上的插槽对齐,用力下压,听到“啪”的一声后即可完成安装。将显卡、声卡、网卡等板卡安装到主板上,注意板卡上的螺丝要拧紧。将硬盘、光驱等存储设备安装到机箱内,注意螺丝要拧紧。将主板与机箱的连线连接好,包括电源线、硬盘线、光驱线等。最后将机箱盖盖上,拧紧螺丝即可完成组装。在






