剪辑软件Final Cut Pro中如何制作360度翻滚动画标题?对此感到好奇吗?在这篇文章中,php小编百草将带领大家深入了解此项技术。我们将一步步指导您,从创建360度文本来添加旋转效果,确保您能够制作出令人惊叹的翻滚动画标题。继续阅读以掌握此高级剪辑技巧,为您的视频增添独特的视觉效果。
1、首先将时间线移动到想要添加字幕标题的位置,点击箭头所指的图标。
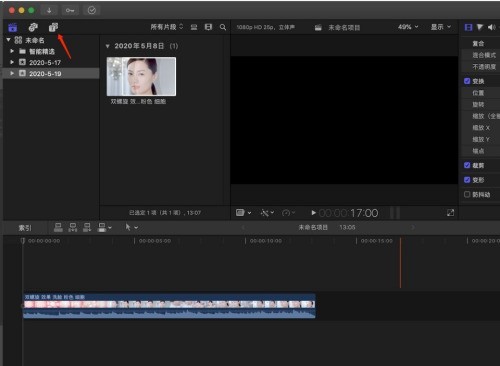
2、然后找到360°翻滚3D,将鼠标放置在箭头所指的缩略图中进行滑动,即可预览该字幕效果。
3、如果觉得该效果符合要求的话,按住它拖入到故事线中。
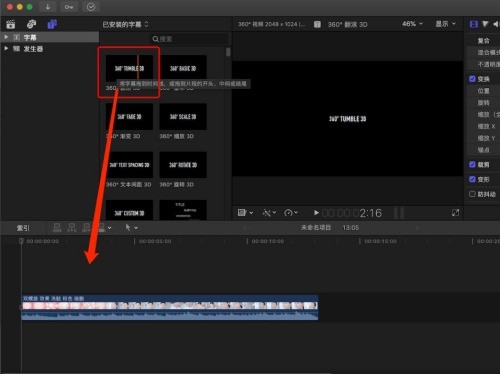
4、点击选中刚刚添加到故事线中的字幕图层。
5、接着在箭头所指的位置,我们将可以修改字幕标题内容。
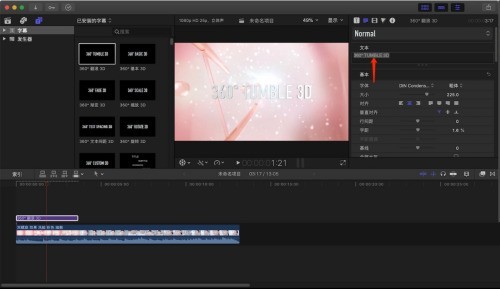
6、按下箭头所指的滑块可以调整字幕的大小。
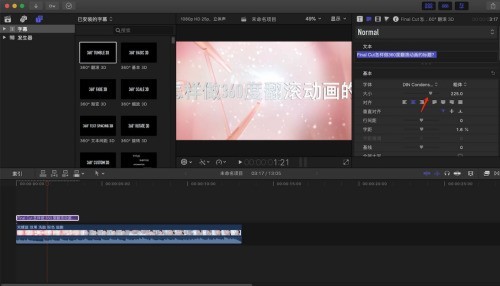
7、最后这样我们就完成了简单的字幕动画编辑操作,按下键盘的空格键将可以查看该效果。
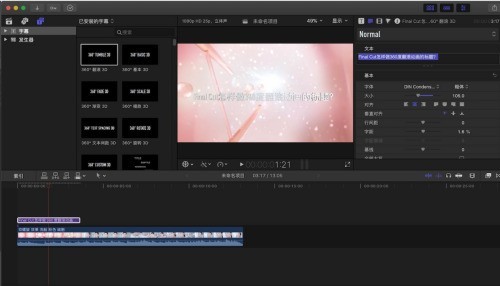
以上是Final Cut怎么制作360度翻滚动画的标题_Final Cut制作360度翻滚动画的标题教程的详细内容。更多信息请关注PHP中文网其他相关文章!




