Windows11怎么禁用后台应用程序_Windows11禁用后台应用教程
使用 Windows 11 时,您是否注意到有些应用程序即使未打开也会在后台运行,占用系统资源并耗尽电池电量?别担心,php小编百草为大家带来了解决方案!本文将详细介绍如何禁用 Windows 11 中的后台应用程序,帮助您提高系统性能和延长电池续航时间。继续阅读以下内容,了解分步指南和有用的提示。
1、在Windows 11中打开设置。您可以使用Win I快捷方式或任何其他方法。
2、转到应用程序部分,然后单击应用程序和功能。
3、查找要阻止在后台运行的应用程序。单击三点按钮并选择高级选项。
4、找到【后台应用程序权限】部分并选择所需的值。默认情况下,Windows 11设置电源优化模式。它允许Windows管理应用程序在后台的工作方式。例如,一旦启用省电模式以保留电池,系统将自动关闭所有应用程序。
5、选择【从不】可防止应用程序在后台运行。请注意,如果您注意到程序不向您发送通知、无法更新数据等,您可以从电源优化切换到始终。
6、对其他应用程序重复上述步骤。
不幸的是,Windows 11没有在设置中包含一个选项,用于关闭所有应用程序的后台工作,只需一个kill开关。然而,虽然GUI选项不存在,但这仍然可以通过注册表调整来完成。
防止所有应用同时在注册表的后台运行
1、打开注册表编辑器;为此,按Win R并键入regedit,然后按Enter键。
2、打开以下注册表分支:HKEYU CURRENTU USERSoftwareMicrosoftWindowsCurrentVersionBackgroundAccessApplications。
3、在右侧,修改或创建新的32位DWORD值GlobalUserDisabled。
4、将其值数据设置为1,以防止所有应用程序在后台运行。
5、从您的用户帐户注销以应用更改,然后重新登录。
要在以后撤消更改,请将GlobalUserDisabled值更改为0,或将其从注册表中删除。
下载注册文件
为了节省时间,您可以下载随时可用的注册表文件,只需单击一下即可允许或阻止应用程序在后台运行。
1、从该链接下载带有REG文件的ZIP存档。
2、将两个REG文件解压缩到任意文件夹。
3、双击Windows 11.reg文件中的【禁用后台应用】以停止后台运行的所有应用。
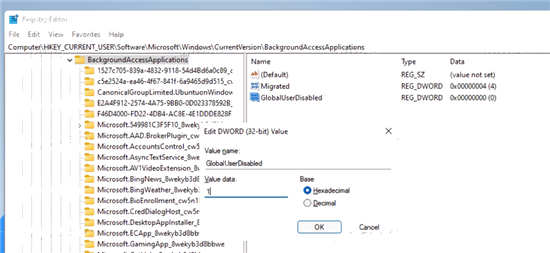
4、确认操作,并从您的用户帐户注销以应用更改。
您已成功停止所有Windows 11应用程序在后台运行。撤销调整名为启用Windows 11.reg中的后台应用。它也包含在您下载的ZIP存档中。
除上述选项外,您还可以使用组策略选项禁用后台应用。这也将阻止所有用户使用它们。但是,gpedit.msc工具在Windows 11的家庭版中不可用,因此您应该改为应用一个REG调整,将在下一章中介绍。
使用组策略禁用所有用户的Windows 11后台应用
1、打开本地组策略编辑器;按Win R并在运行文本框中输入gpedit.msc。
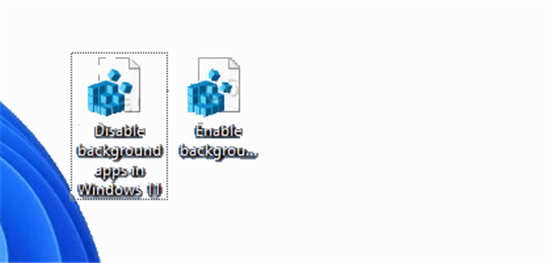
2、展开打开左窗格以打开计算机配置管理模板 Windows组件应用程序隐私 文件夹。
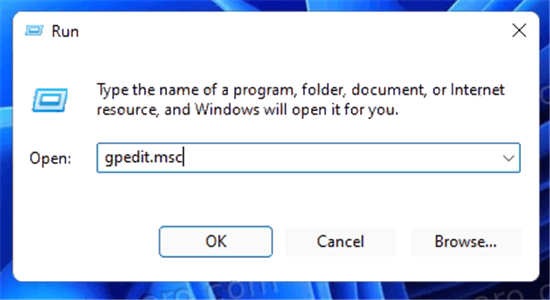
3、在右侧,双击【让Windows应用程序在后台运行】策略,并将其设置为【已启用】。
4、现在,在所有应用的默认下拉菜单中,选择强制拒绝。
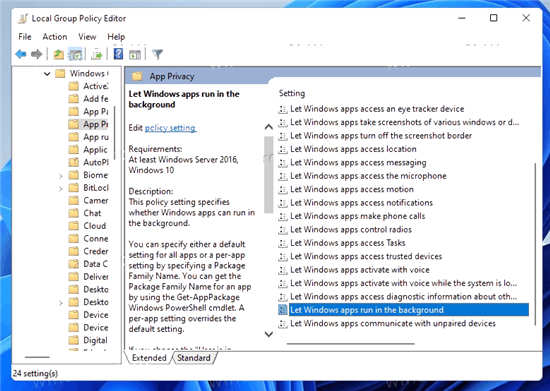
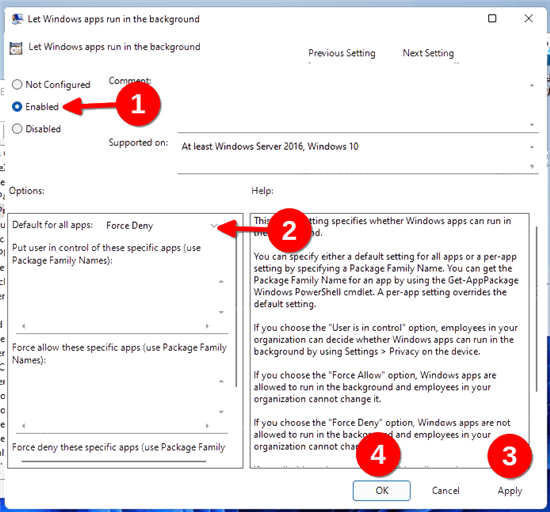
这将禁用所有后台应用程序。
以上是Windows11怎么禁用后台应用程序_Windows11禁用后台应用教程的详细内容。更多信息请关注PHP中文网其他相关文章!

热AI工具

Undresser.AI Undress
人工智能驱动的应用程序,用于创建逼真的裸体照片

AI Clothes Remover
用于从照片中去除衣服的在线人工智能工具。

Undress AI Tool
免费脱衣服图片

Clothoff.io
AI脱衣机

AI Hentai Generator
免费生成ai无尽的。

热门文章

热工具

记事本++7.3.1
好用且免费的代码编辑器

SublimeText3汉化版
中文版,非常好用

禅工作室 13.0.1
功能强大的PHP集成开发环境

Dreamweaver CS6
视觉化网页开发工具

SublimeText3 Mac版
神级代码编辑软件(SublimeText3)
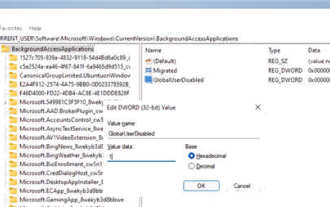 Windows11怎么禁用后台应用程序_Windows11禁用后台应用教程
May 07, 2024 pm 04:20 PM
Windows11怎么禁用后台应用程序_Windows11禁用后台应用教程
May 07, 2024 pm 04:20 PM
1、在Windows11中打开设置。您可以使用Win+I快捷方式或任何其他方法。2、转到应用程序部分,然后单击应用程序和功能。3、查找要阻止在后台运行的应用程序。单击三点按钮并选择高级选项。4、找到【后台应用程序权限】部分并选择所需的值。默认情况下,Windows11设置电源优化模式。它允许Windows管理应用程序在后台的工作方式。例如,一旦启用省电模式以保留电池,系统将自动关闭所有应用程序。5、选择【从不】可防止应用程序在后台运行。请注意,如果您注意到程序不向您发送通知、无法更新数据等,您可
 deepseek怎么转换pdf
Feb 19, 2025 pm 05:24 PM
deepseek怎么转换pdf
Feb 19, 2025 pm 05:24 PM
DeepSeek 无法直接将文件转换为 PDF。根据文件类型,可以使用不同方法:常见文档(Word、Excel、PowerPoint):使用微软 Office、LibreOffice 等软件导出为 PDF。图片:使用图片查看器或图像处理软件保存为 PDF。网页:使用浏览器“打印成 PDF”功能或专用的网页转 PDF 工具。不常见格式:找到合适的转换器,将其转换为 PDF。选择合适的工具并根据实际情况制定方案至关重要。
 无法允许访问 iPhone 中的摄像头和麦克风
Apr 23, 2024 am 11:13 AM
无法允许访问 iPhone 中的摄像头和麦克风
Apr 23, 2024 am 11:13 AM
您在尝试使用应用程序时是否收到“无法允许访问摄像头和麦克风”?通常,您可以在需要提供的基础上向特定对象授予摄像头和麦克风权限。但是,如果您拒绝权限,摄像头和麦克风将无法工作,而是显示此错误消息。解决这个问题是非常基本的,你可以在一两分钟内完成。修复1–提供相机、麦克风权限您可以直接在设置中提供必要的摄像头和麦克风权限。步骤1–转到“设置”选项卡。步骤2–打开“隐私与安全”面板。步骤3–在那里打开“相机”权限。步骤4–在里面,您将找到已请求手机相机权限的应用程序列表。步骤5–打开指定应用的“相机”
 java里面的dao是什么意思
Apr 21, 2024 am 02:08 AM
java里面的dao是什么意思
Apr 21, 2024 am 02:08 AM
Java 中的 DAO(数据访问对象)用于分离应用程序代码和持久层,其优点包括:分离:与应用程序逻辑独立,便于对其进行修改。封装:隐藏数据库访问细节,简化与数据库的交互。可扩展性:可轻松扩展以支持新数据库或持久性技术。通过 DAO,应用程序可以调用方法来执行数据库操作,如创建、读取、更新和删除实体,无需直接处理数据库细节。
 field在java中是什么意思
Apr 25, 2024 pm 10:18 PM
field在java中是什么意思
Apr 25, 2024 pm 10:18 PM
在Java中,"field"是类或接口中的数据成员,用于存储数据或状态。field的属性包括:类型(可为任何Java数据类型)、访问权限、static(属于类而非实例)、final(不可变)和transient(不序列化)。field用于存储类或接口的状态信息,例如存储对象数据和维护对象状态。
 oracle存储过程执行计划怎么看
Apr 18, 2024 pm 10:18 PM
oracle存储过程执行计划怎么看
Apr 18, 2024 pm 10:18 PM
Oracle存储过程执行计划提供了执行信息,包括访问路径、估计行数、连接顺序和成本。要查看执行计划,请执行 EXPLAIN PLAN 命令,查找“执行计划”部分。执行计划包含表头和正文,详细显示ID、操作类型、行数、成本、访问路径、筛选条件、涉及的表和索引,以及如有连接时的连接顺序。
 Java反射机制如何修改类的行为?
May 03, 2024 pm 06:15 PM
Java反射机制如何修改类的行为?
May 03, 2024 pm 06:15 PM
Java反射机制允许程序动态修改类的行为,无需修改源代码。通过Class对象操作类,可以通过newInstance()创建实例,修改私有字段值,调用私有方法等。但应谨慎使用反射,因为它可能会导致意外的行为和安全问题,并有性能开销。
 vue中iframe跨域的方法
May 02, 2024 pm 10:48 PM
vue中iframe跨域的方法
May 02, 2024 pm 10:48 PM
在 Vue 中解决 iframe 跨域问题的方法:CORS:启用后端服务器中的 CORS 支持,在 Vue 中使用 XMLHttpRequest 或 fetch API 发送 CORS 请求。JSONP:使用后端服务器中的 JSONP 端点,在 Vue 中动态加载 JSONP 脚本。代理服务器:设置代理服务器转发请求,在 Vue 中使用第三方库(如 axios)发送请求并设置代理服务器 URL。






