Photoshop设计打造出漂亮飘逸的红色双层光束
单一的光束比较容易刻画,把暗部,高光及反光区域渲染处理即可。同样双层及多层的光束制作方法相同,只是光束的叠加区域需要重新渲染,需要把透明感渲染出来。
最终效果
1、新建一个1024 * 768像素的文档,背景填充黑色。新建一个图层,用椭圆选框工具拉一个正圆选区,羽化80个像素后填充橙红色:#FF6225。
<图1>
2、取消选区后把得到的光斑稍微变形处理,如下图。
<图2>
3、然后再复制并稍微调整大小和位置,效果如下图。
<图3>
4、现在来制作光束,先来制作底部的光束,需要完成的效果如下图。
<图4>
5、新建一个组,用钢笔勾出光束的轮廓路径,转为选区后给组添加图层蒙版,如图5,6。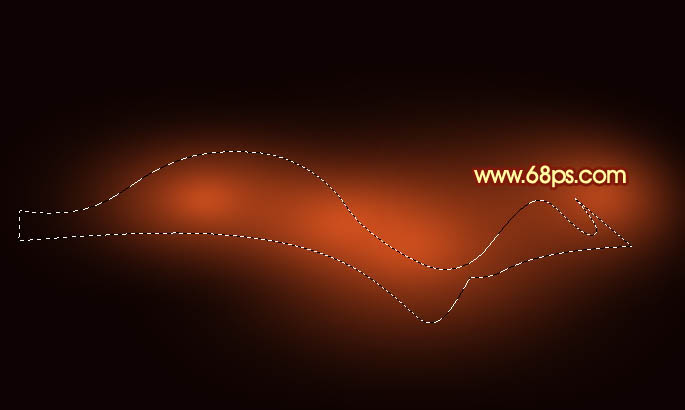
<图5> 
<图6>
6、在组里新建一个图层,给光束填充底色,这里填充橙黄色:#F89D45。
<图7>
7、新建一个图层,用钢笔勾出左侧暗部选区,羽化25个像素后填充红色:#DB4B1F。
<图8>
8、新建一个图层,用钢笔勾出左侧边缘暗部选区,羽化35个像素后填充暗红色。
<图9>
9、新建一个图层,用钢笔勾出左侧顶部的暗部区域,羽化25个像素后填充黑色,效果如下图。
<图10>
10、新建一个图层,用钢笔勾出左侧反光部分的选区,羽化10个像素后填充红色,如下图。
<图11>
11、新建一个图层,用钢笔勾出中间高光部分的选区,羽化25个像素后填充橙黄色:#F9E381,如下图。
<图12>
12、新建一个图层,同上的方法制作中间底部的暗部区域,效果如下图。
<图13>
13、新建一个图层,同上的方法制作右侧的暗部及高光区域,过程如图14 - 16。
<图14> 
<图15> 
<图16>
14、新建一个图层,再加上中间的高光及其他部分的高光和暗部,底部光束基本完成,如下图。
<图17> 
<图18>
15、在图层的最上面新建一个组,用钢笔勾出顶部光束的轮廓,转为选区后给组添加蒙版,如下图。
<图19>
16、在组里新建一个图层,给光束填充橙红色底色:#E47728,如下图。
<图20>
17、新建一个图层,同上的方法制作高光及暗部区域,过程如图21 - 23。
<图21> 
<图22> 
<图23>
18、相交的部分需要单独用钢笔勾出来,转为选区后调亮一点,如图24,25。
<图24> 
<图25>
最后调整一下细节,再简单柔化处理,完成最终效果。
以上就是Photoshop设计打造出漂亮飘逸的红色双层光束的内容,更多相关内容请关注PHP中文网(www.php.cn)!

热AI工具

Undresser.AI Undress
人工智能驱动的应用程序,用于创建逼真的裸体照片

AI Clothes Remover
用于从照片中去除衣服的在线人工智能工具。

Undress AI Tool
免费脱衣服图片

Clothoff.io
AI脱衣机

AI Hentai Generator
免费生成ai无尽的。

热门文章

热工具

记事本++7.3.1
好用且免费的代码编辑器

SublimeText3汉化版
中文版,非常好用

禅工作室 13.0.1
功能强大的PHP集成开发环境

Dreamweaver CS6
视觉化网页开发工具

SublimeText3 Mac版
神级代码编辑软件(SublimeText3)
 如何使用Photoshop创建社交媒体图形?
Mar 18, 2025 pm 01:41 PM
如何使用Photoshop创建社交媒体图形?
Mar 18, 2025 pm 01:41 PM
本文使用Photoshop详细介绍了社交媒体图形,涵盖设置,设计工具和优化技术。它强调图形创建的效率和质量。
 如何在Photoshop(文件大小,分辨率,颜色空间)中准备图像以供网络使用?
Mar 13, 2025 pm 07:28 PM
如何在Photoshop(文件大小,分辨率,颜色空间)中准备图像以供网络使用?
Mar 13, 2025 pm 07:28 PM
文章讨论了在Photoshop中准备用于Web使用的图像,重点是优化文件大小,分辨率和颜色空间。主要问题是平衡图像质量与快速加载时间。
 如何有效地使用Photoshop的内容感知填充和内容感知的移动工具?
Mar 13, 2025 pm 07:35 PM
如何有效地使用Photoshop的内容感知填充和内容感知的移动工具?
Mar 13, 2025 pm 07:35 PM
文章讨论了使用Photoshop的内容感知填充和有效移动工具,提供了选择源区域,避免错误并调整设置以获得最佳结果的技巧。
 如何使用Photoshop(优化文件大小,分辨率)准备Web图像?
Mar 18, 2025 pm 01:35 PM
如何使用Photoshop(优化文件大小,分辨率)准备Web图像?
Mar 18, 2025 pm 01:35 PM
文章讨论使用Photoshop优化Web的图像,重点关注文件大小和分辨率。主要问题是平衡质量和加载时间。
 如何使用Photoshop的视频编辑功能?
Mar 18, 2025 pm 01:37 PM
如何使用Photoshop的视频编辑功能?
Mar 18, 2025 pm 01:37 PM
本文介绍了如何使用Photoshop进行视频编辑,详细详细介绍了导入,编辑和导出视频的步骤,并突出了时间表面板,视频层和效果等关键功能。
 如何在Photoshop中校准显示器的准确颜色?
Mar 13, 2025 pm 07:31 PM
如何在Photoshop中校准显示器的准确颜色?
Mar 13, 2025 pm 07:31 PM
文章讨论了在Photoshop中进行准确颜色的校准显示器,用于校准的工具,不当校准的效果以及重新校准频率。主要问题是确保颜色准确性。
 如何使用Photoshop(分辨率,颜色配置文件)准备打印图像?
Mar 18, 2025 pm 01:36 PM
如何使用Photoshop(分辨率,颜色配置文件)准备打印图像?
Mar 18, 2025 pm 01:36 PM
该文章指导在Photoshop中准备用于打印的图像,重点介绍分辨率,色谱和清晰度。它认为300 ppi和CMYK配置文件对于质量印刷至关重要。
 如何在Photoshop中创建动画gif?
Mar 18, 2025 pm 01:38 PM
如何在Photoshop中创建动画gif?
Mar 18, 2025 pm 01:38 PM
文章讨论了Photoshop中创建和优化动画gif,包括在现有GIF中添加帧。主要重点是平衡质量和文件大小。






