Photoshop设计制作出漂亮的情人节心形玫瑰花
心形玫瑰跟普通玫瑰的制作方法相同,只是构图的时候需要按照心形的轮廓来规划。可以先做出边缘的花瓣,大致组成心形后再制作中间的花瓣。
最终效果
1、新建一个800 * 600像素的文档,选择渐变工具,颜色设置如图1,由中心向边角拉出图2所示的径向渐变作为背景。
<图1> 
<图2>
2、新建一个组,先来制作左半部分,需要完成的效果如下图。心形是对称图形,右半部分可以直接复制。
<图3>
3、在组里新建一个图层,用钢笔勾出底部的一片花瓣,如图4。转为选区后填充红色,效果如图5。
<图4> 
<图5>
4、新建一个图层,按Ctrl + Alt + G 创建剪贴蒙版。然后在当前图层下面新建一个图层,用钢笔勾出下图所示的选区,羽化25个像素后填充暗红色作为暗部,效果如下图。
<图6>
5、新建一个图层,用钢笔勾出花瓣边缘的暗部选区,羽化8个像素后填充暗红色,效果如下图。
<图7>
6、新建一个图层,用钢笔勾出花瓣顶部的暗部选区,羽化6个像素后填充较深的暗红色,如下图。
<图8>
7、新建一个图层,用红色画笔把边缘部分刷上一些高光,如下图。
<图9>
8、新建一个图层,用暗红色画笔加上一些中间的暗部,效果如下图。
<图10>
9、在组的最上面新建一个图层,用钢笔勾出第二片花瓣的选区,填充红色,如下图。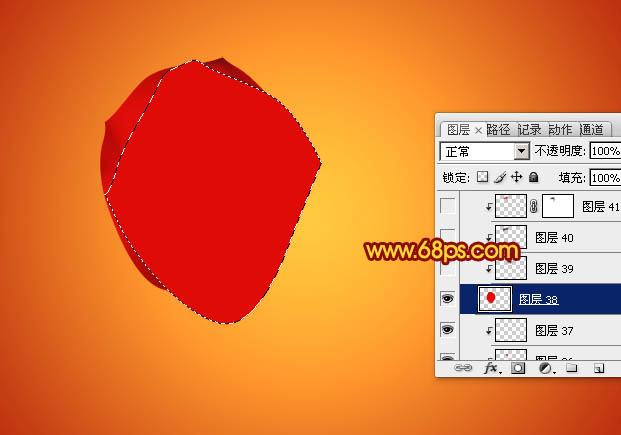
<图11>
10、同上的方法选区边缘的暗部和高光,过程如图12 - 14。
<图12> 
<图13> 
<图14>
11、在组的最上面新建一个图层,用钢笔勾出第三片花瓣的选区,并填充暗红色,如下图。
<图15>
12、同样的方法渲染高光及暗部,过程如图16 - 20。
<图16> 
<图17> 
<图18> 
<图19> 
<图20>
13、第四片花瓣的制作方法相同,过程如图21 - 23。
<图21> 
<图22> 
<图23>
14、在当前组上右键选择复制组,确定后对组副本再执行:边角 > 变换 > 水平翻转,确定后适当调整好位置,效果如图25。
<图24> 
<图25>
15、新建一个组,同样的方法制作中间的花瓣,过程如图26 - 27。
<图26> 
<图27>
16、花瓣完成后还需要调整一下颜色。先创建亮度/对比度调整图层,适当加强一下对比度,参数及效果如下图。
<图28> 
<图29>
17、创建色彩平衡调整图层,对高光进行调整,参数设置如图30,效果如图31。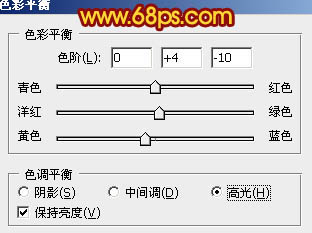
<图30> 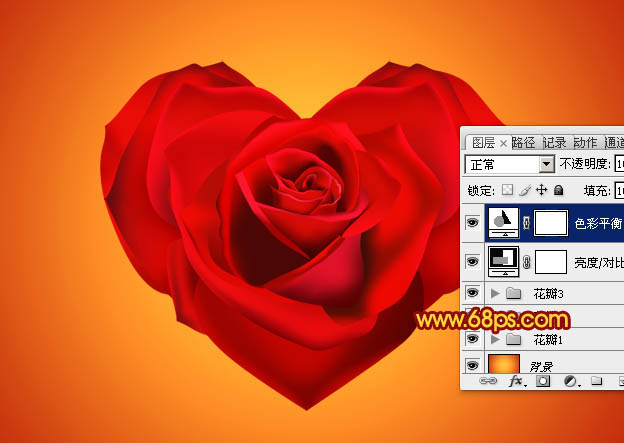
<图31>
最后调整一下细节,完成最终效果。

热AI工具

Undresser.AI Undress
人工智能驱动的应用程序,用于创建逼真的裸体照片

AI Clothes Remover
用于从照片中去除衣服的在线人工智能工具。

Undress AI Tool
免费脱衣服图片

Clothoff.io
AI脱衣机

AI Hentai Generator
免费生成ai无尽的。

热门文章

热工具

记事本++7.3.1
好用且免费的代码编辑器

SublimeText3汉化版
中文版,非常好用

禅工作室 13.0.1
功能强大的PHP集成开发环境

Dreamweaver CS6
视觉化网页开发工具

SublimeText3 Mac版
神级代码编辑软件(SublimeText3)
 如何使用Photoshop创建社交媒体图形?
Mar 18, 2025 pm 01:41 PM
如何使用Photoshop创建社交媒体图形?
Mar 18, 2025 pm 01:41 PM
本文使用Photoshop详细介绍了社交媒体图形,涵盖设置,设计工具和优化技术。它强调图形创建的效率和质量。
 如何在Photoshop(文件大小,分辨率,颜色空间)中准备图像以供网络使用?
Mar 13, 2025 pm 07:28 PM
如何在Photoshop(文件大小,分辨率,颜色空间)中准备图像以供网络使用?
Mar 13, 2025 pm 07:28 PM
文章讨论了在Photoshop中准备用于Web使用的图像,重点是优化文件大小,分辨率和颜色空间。主要问题是平衡图像质量与快速加载时间。
 如何有效地使用Photoshop的内容感知填充和内容感知的移动工具?
Mar 13, 2025 pm 07:35 PM
如何有效地使用Photoshop的内容感知填充和内容感知的移动工具?
Mar 13, 2025 pm 07:35 PM
文章讨论了使用Photoshop的内容感知填充和有效移动工具,提供了选择源区域,避免错误并调整设置以获得最佳结果的技巧。
 如何使用Photoshop(优化文件大小,分辨率)准备Web图像?
Mar 18, 2025 pm 01:35 PM
如何使用Photoshop(优化文件大小,分辨率)准备Web图像?
Mar 18, 2025 pm 01:35 PM
文章讨论使用Photoshop优化Web的图像,重点关注文件大小和分辨率。主要问题是平衡质量和加载时间。
 如何使用Photoshop的视频编辑功能?
Mar 18, 2025 pm 01:37 PM
如何使用Photoshop的视频编辑功能?
Mar 18, 2025 pm 01:37 PM
本文介绍了如何使用Photoshop进行视频编辑,详细详细介绍了导入,编辑和导出视频的步骤,并突出了时间表面板,视频层和效果等关键功能。
 如何在Photoshop中校准显示器的准确颜色?
Mar 13, 2025 pm 07:31 PM
如何在Photoshop中校准显示器的准确颜色?
Mar 13, 2025 pm 07:31 PM
文章讨论了在Photoshop中进行准确颜色的校准显示器,用于校准的工具,不当校准的效果以及重新校准频率。主要问题是确保颜色准确性。
 如何在Photoshop中创建动画gif?
Mar 18, 2025 pm 01:38 PM
如何在Photoshop中创建动画gif?
Mar 18, 2025 pm 01:38 PM
文章讨论了Photoshop中创建和优化动画gif,包括在现有GIF中添加帧。主要重点是平衡质量和文件大小。
 如何使用Photoshop(分辨率,颜色配置文件)准备打印图像?
Mar 18, 2025 pm 01:36 PM
如何使用Photoshop(分辨率,颜色配置文件)准备打印图像?
Mar 18, 2025 pm 01:36 PM
该文章指导在Photoshop中准备用于打印的图像,重点介绍分辨率,色谱和清晰度。它认为300 ppi和CMYK配置文件对于质量印刷至关重要。






