先看效果图

新建文档1925x1218像素,分辨率200,背景白色,新建图层填充黑色,添加图层样式。

效果如下。
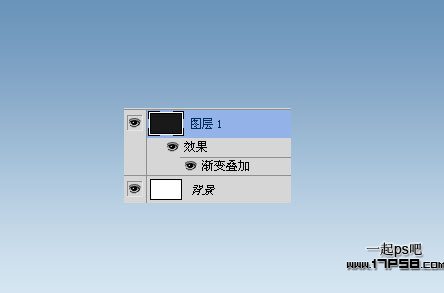
新建图层,用钢笔画出下图所示路径。
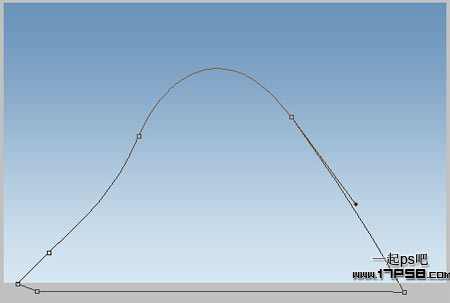
转为选区填充白色,添加图层样式。
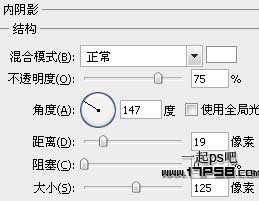
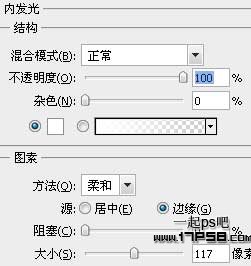
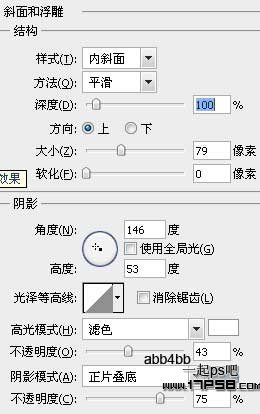
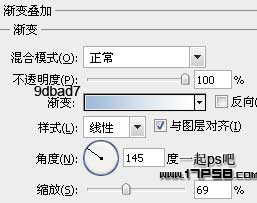
然后适当缩小,会得到下图效果,这是
添加图层样式。
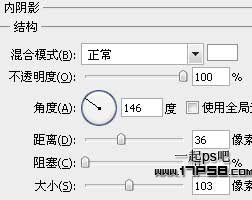
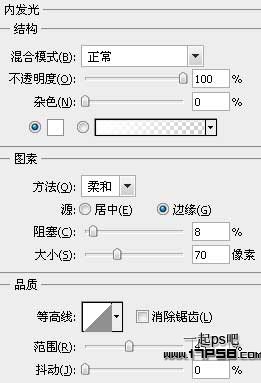
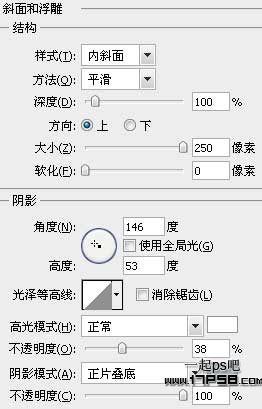
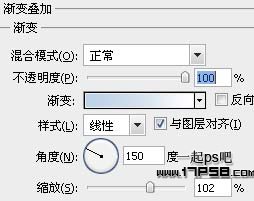
效果如下。
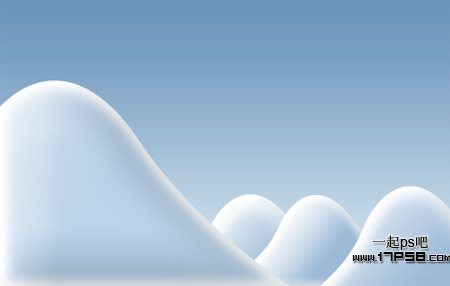
同样方法新建2个图层,用钢笔画路径然后添加图层样式,你也可以把雪山的样式复制过来,修改一下即可。
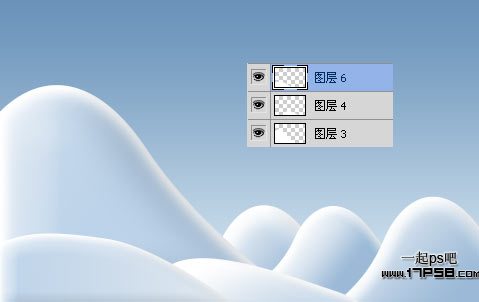
新建图层,前景色#edf7f8画一个正圆。

添加外发光样式。
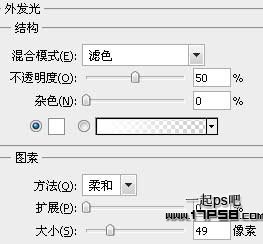
效果如下,这是月亮。

下面开始最痛苦的时刻,新建几个图层,用钢笔画出圣诞树的组成部分,然后添加图层样式,参数不截图了,就是很简单的渐变叠加。

下图为拆分状态。
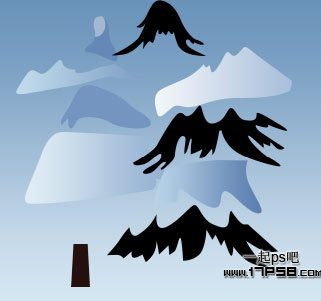
把他们合层,复制几个,旋转缩放位移,效果如下。

雪松底部新建图层,用钢笔做如下选区,填充任意颜色,然后填充归零。

添加图层样式。

效果如下,这是雪松倒影之一。

复制几个挪到其它位置。

新建图层,用钢笔做如下路径,转为选区填充黑色。

添加图层样式。
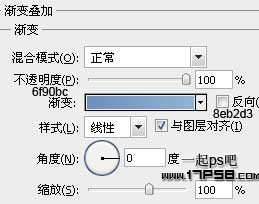
效果如下。

复制2个挪到其它位置,红框的图层不透明度改为50%。

新建图层,载入雪花笔刷,前景色白色点几下,图层模式改为柔光。我这个版本自带雪花笔刷,需要的可以到我网站www.17ps8.com下载频道下载photoshopCS5。

再新建图层,用柔角白色笔刷点几下,这2个雪花层添加蒙版,接近地面的部分让它变透明。

选择英文连笔字体,输入白色文字merry christmas。

最终效果如下,本ps教程结束。





