本教程的球体不需要一步一步画好,只需要用矩形选框工具制作一组有空格的色块。然后用球面化滤镜做出透视效果,再简单上色并添加浮雕效果等即可。
最终效果
1、打开photoshop,然后使用矩形工具(U)创建一个矩形,然后开始复制,知道你有7个矩形,并将他们组合成一个网格。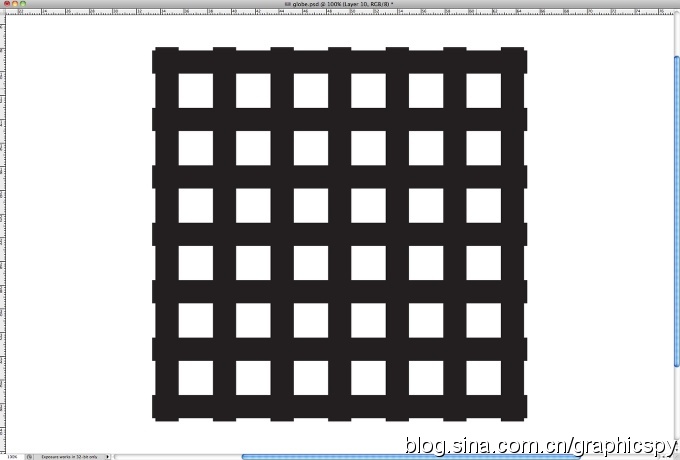
2、创建一个圆形选区,就像下图一样。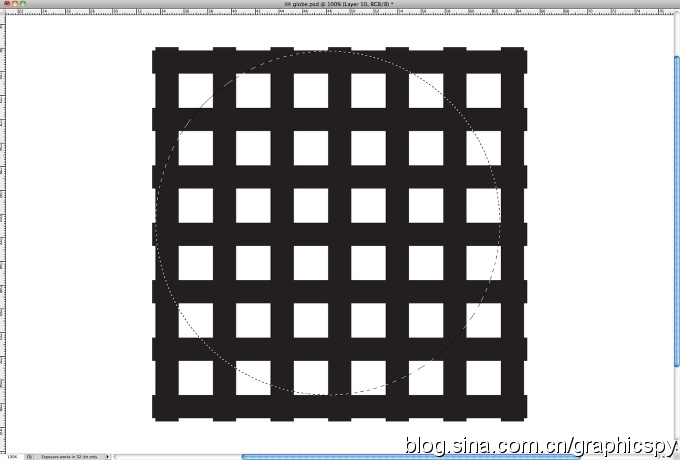
3、点击滤镜>扭曲>球面化,数量100%,模式正常。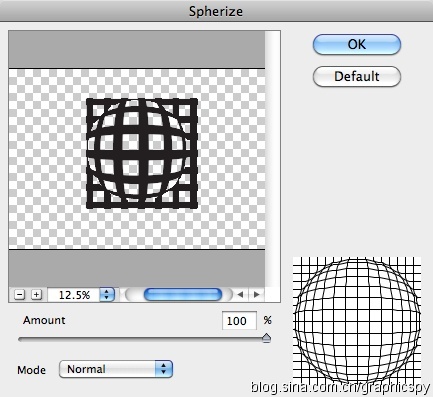
4、删去没有被扭曲的部分,就得到了下图的效果。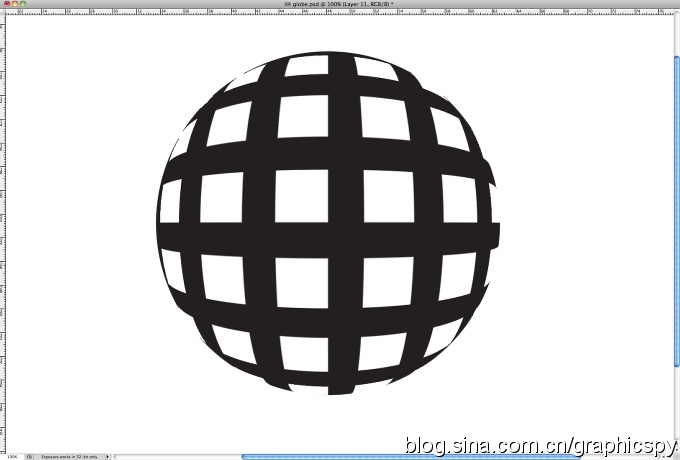
5、打开图层样式,选择渐变叠加,从深红到浅蓝,模式为线性,你也可以尝试径向模式。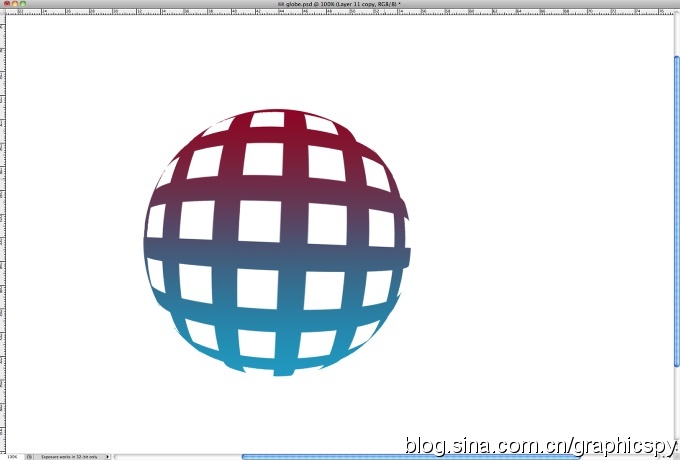
6、复制这个球,之后将第二个球旋转45度,同样选择渐变叠加,这次是上不为淡红,下部为深蓝。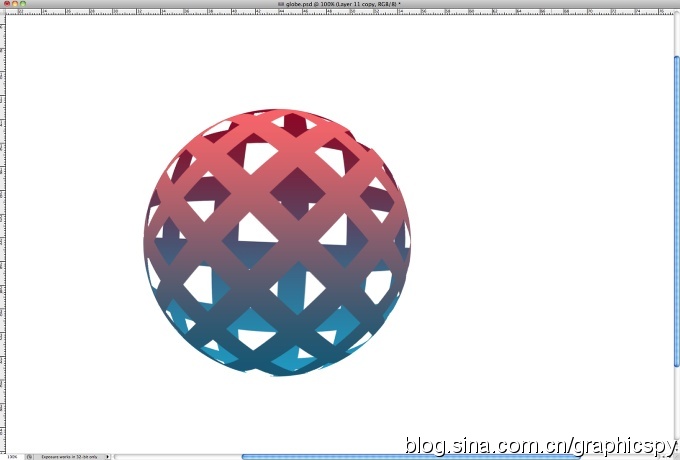
7、点击背景层,打开图层样式,选择渐变叠加,使用 (#aa616b)和 (#2c354d) ,140%缩放,模式为径向,设置如下。
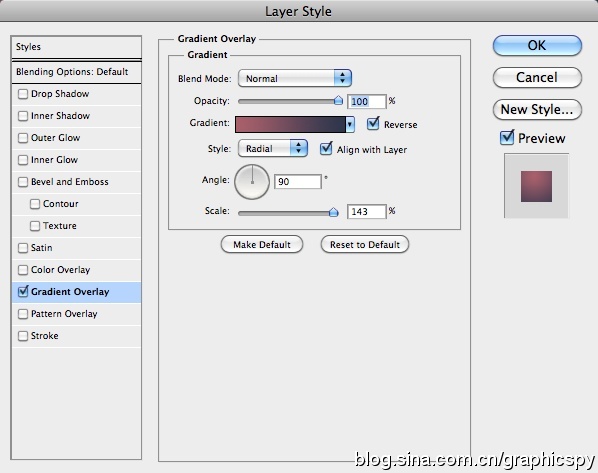
8、现在来做球的阴影,复制这两个球,把复制出来的两个球合并,改为黑色,之后通过高斯模糊和不透明度的调整,实现阴影的效果。

9、选择球,打开图层样式,选择内阴影,颜色为白色,混合模式为颜色减淡,不透明度为60%,角度为100%,其他设置如下。
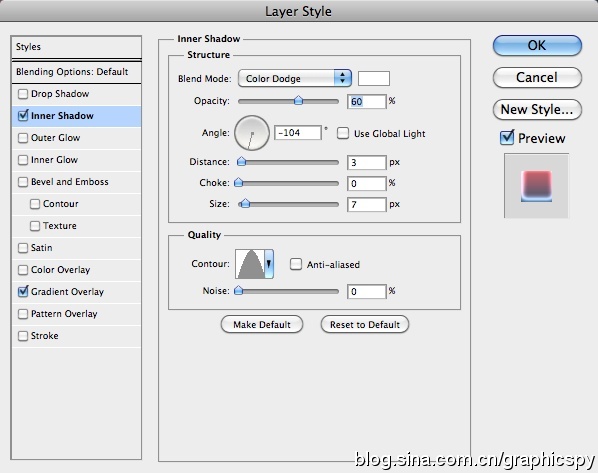
10、使用内阴影后,你会有一个不错的效果。

11、合并所有层,并复制一份,将复制出来的层进行高斯模糊,半径为20。

12、改变混合模式为叠加,你会得到一个很不错的光效。

最终效果:





