Photoshop打造漂亮的向日葵花朵
葵花制作相对来说要复杂一点,花朵部分更多同时花盘部分也较为复杂。制作的时候可以稍微偷一下懒,花瓣部分不需要全部都做出来,做几片有代表性的,其它的复制即可
最终效果
1、制作花朵最关键的就是花瓣部分的制作,我们不需要把每片花瓣都做出来,做几片有代表性的,然后复制就可以了。需要完成的几片花瓣如下图。
<图1>
2、我们先来完成第一片花瓣:新建一个1024 * 768像素的文档,背景填充暗褐色:#3C2015,新建一个组,在组里新建一个图层,用钢笔构成花瓣的轮廓,转为选区如下图。
<图2>
3、选择渐变工具,颜色设置如图3,然后由花瓣的左端向右拉出图4所示的径向渐变。
<图3> 
<图4>
4、新建一个图层,按Ctrl + Alt + G 创建剪切图层。然后在当前图层下面新建一个图层,把图层填充橙黄色:#F7CB01,加上图层蒙版,用黑色花瓣把下图选区部分擦出来。
<图5>
5、新建一个图层,用钢笔构成下图所示的选区,按Ctrl + Alt + D羽化1个像素后填充褐色:#C56F00,取消选区后,加上图层蒙版,用黑色画笔把右端擦出透明度效果。
<图6>
6、新建一个图层,用钢笔勾出下图所示的选区,羽化2个像素后填充橙黄色:#FBD607,取消选区后添加图层蒙版,用黑色画笔把左端擦出过渡效果。
<图7>
7、新建一个图层,用钢笔勾出下图所示的选区,羽化2个像素后填充橙红色色:#F4BF00,取消选区后添加图层蒙版,用黑色画笔把两端擦出过渡效果。
<图8>
8、新建一个图层,用钢笔勾出下图所示的选区,羽化3个像素后填充橙黄色:#FFDB05。
<图9>
9、新建一个图层,同上的方法勾出中间褶皱暗部选区,羽化1个像素后填充褐色:#CA7500,右侧用蒙版擦出过渡效果。
<图10>
10、新建一个图层,用钢笔勾出下图所示的选区,羽化1个像素后拉上图12所示的线性渐变。
<图11> 
<图12>
11、新建一个图层,用钢笔勾出下图所示的选区,羽化2个像素后填充橙黄色:#FEEB2B。
<图13>
12、新建一个图层,同上的方法制作边缘暗部,过程如图14,15。
<图14> 
<图15>
13、新建一个图层,其它褶皱部分制作方法同上,过程如图16,17。
<图16> 
<图17>
14、到这一步第一片花瓣基本完成,先来预览一下效果。如果有什么不满意的可以微调一下。
<图18>
15、新建一个组,同上的方法制作第二片花瓣,过程如图19 - 21。注意好在上面操作的时候每个渐变色需要保存一下。后面的花瓣都会用到。
<图19> 
<图20> 
<图21>
16、新建一个组,同上的方法制作第三片花瓣,效果如下图。
<图22>
17、把做好的几片花瓣合并。每一片花瓣一个图层。然后拖到图层的左上角,方便复制。
然后制作最底层的花瓣。选择好合适的花瓣复制,再调整花瓣的明暗,局部需要用加深工具加深出来,效果如下图。这一步需要耐心操作。
<图23>
18、再复制顶层的花瓣,这层的花瓣颜色稍亮一点。为了区别,先影藏下部的花瓣,效果如下图。
<图24>
19、花瓣组合后的效果如下图。
<图25>
20、在图层的最上面新建一个图层,选择椭圆选框工具拉出图26所示的正圆选区,选择渐变工具,颜色设置如图27,拉出图28所示的径向渐变。
<图26> 
<图27> 
<图28>
21、现在制作纹理。新建一个图层,用钢笔勾出图29所示的路径,转为选区后填充黑色,效果如图30。
<图29> 
<图30>
22、按Ctrl + R 调出标尺,拉两条相交的参考线,如下图。
<图31>
23、按Ctrl + J 把当前图层复制一层,按Ctrl + T 变形,把中心点移到参考线的交点上,然后稍微旋转一点角度,如下图。
<图32>
24、按Ctrl + ALt + Shift + T 复制,直到组成一个圆。然后把这些图层合并,删除超出的部分,效果如图34。
<图33> 
<图34>
25、把当前图层复制一层,选择菜单:编辑 > 变换 > 垂直翻转,效果如下图。
<图35>
26、新建一个图层,中间部分再加上渐变色块,效果如下图。
<图36>
27、新建一个图层,用钢笔勾出小花朵的轮廓,转为选区后用画笔涂出花朵效果,如图37,38。
<图37> 
<图38>
28、把做好的花朵复制,做出下图所示的效果。
<图39>
29、创建亮度/对比度调整图层,适当加大对比度,参数设置如图40,效果如图41。
<图40> 
<图41>
最后微调一下细节,完成最终效果。

热AI工具

Undresser.AI Undress
人工智能驱动的应用程序,用于创建逼真的裸体照片

AI Clothes Remover
用于从照片中去除衣服的在线人工智能工具。

Undress AI Tool
免费脱衣服图片

Clothoff.io
AI脱衣机

Video Face Swap
使用我们完全免费的人工智能换脸工具轻松在任何视频中换脸!

热门文章

热工具

记事本++7.3.1
好用且免费的代码编辑器

SublimeText3汉化版
中文版,非常好用

禅工作室 13.0.1
功能强大的PHP集成开发环境

Dreamweaver CS6
视觉化网页开发工具

SublimeText3 Mac版
神级代码编辑软件(SublimeText3)

热门话题
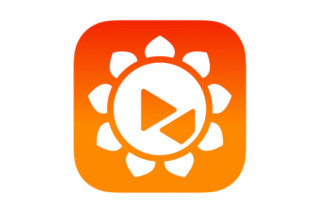 向日葵远程控制怎么用 如何操作向日葵远程控制
Feb 22, 2024 pm 03:22 PM
向日葵远程控制怎么用 如何操作向日葵远程控制
Feb 22, 2024 pm 03:22 PM
查看被控设备的验证码后,在控制设备输入即可进行远程控制。教程适用型号:联想AIO520C系统:Windows10专业版版本:向日葵远程控制12.5.0.43486解析1首先下载安装向日葵远程控制软件并注册账号,这里使用的绿色版不需要注册账号。2在软件首页中点击本机验证码右侧的眼睛图标,即可查看验证码。3在右侧控制远程设备的下方,输入伙伴识别码和验证码后,点击远程控制即可。补充:向日葵远程控制软件有哪些功能1向日葵远程控制软件具有远程启动、远程协助、远程查看桌面、远程上传下载文件、远程分发文件、C
 向日葵怎么远程控制?-向日葵远程控制教程
Mar 20, 2024 pm 02:10 PM
向日葵怎么远程控制?-向日葵远程控制教程
Mar 20, 2024 pm 02:10 PM
远程控制电脑对于现代打工人来说是一个新的必备技能,毕竟居家或者下班后需要处理临时问题是经常会遇到的。如果遇到紧急情况,那么远程控制电脑就可以完美解决这一问题了。那么如何进行向日葵远程控制呢?下面我们就来一起看看吧。步骤一:把向日葵远程控制装到电脑上,这个是我们远程控制需要使用到的工具。运行下载的安装包将会看到如下界面:①在默认位置安装向日葵软件;②不安装,以绿色版运行;③自定义向日葵软件安装位置;步骤二:打开电脑里面的向日葵远程控制,然后可以看到这台电脑的本机识别码和本机验证码。本机识别码可以通
 CentOS安装gnuplot及CentOS安装向日葵缺少依赖
Feb 13, 2024 pm 11:39 PM
CentOS安装gnuplot及CentOS安装向日葵缺少依赖
Feb 13, 2024 pm 11:39 PM
LINUX是一种广泛使用的操作系统,它具有高度的可定制性和稳定性,CentOS是基于RedHatEnterpriseLinux(RHEL)源代码构建的一个免费开源的操作系统,被广泛用于服务器和桌面环境,在CentOS上安装软件包是日常使用中常见的任务之一,本文将介绍如何在CentOS上安装gnuplot和解决向日葵软件缺少依赖的问题。Gnuplot是一款功能强大的绘图工具,它可以生成各种类型的图表,包括二维和三维的数据可视化,要在CentOS上安装gnuplot,您可以按照以下步骤进行操作:1.
 电脑向日葵是什么软件
Mar 03, 2023 am 11:42 AM
电脑向日葵是什么软件
Mar 03, 2023 am 11:42 AM
电脑向日葵是一款提供远程控制服务的软件,该软件是上海贝锐信息科技股份有限公司开发的;向日葵远程控制支持主流操作系统Windows、Linux、Mac、Android、iOS跨平台协同操作,在任何可连入互联网的地点,都可以轻松访问和控制安装了向日葵远程控制客户端的设备。
 photoshop窗框制作花朵形状的操作方法
Apr 01, 2024 pm 02:06 PM
photoshop窗框制作花朵形状的操作方法
Apr 01, 2024 pm 02:06 PM
1、打开photoshop,新建一个PS文件。2、在图层面板点击新建图层按钮,新建一个空图层。3、在菜单栏-滤镜-渲染中选择图片框。4、选择一种图片框样式,设置美色为棕褐色。具体参数如图所示。5、选择高级,设置参数如图所示:6、点击确定后,会在生成相应的画框,调整好画框的大小。7、使用参考线把图形框住。再使用矩形选区选择图形。8、将所选图形定义为图案。9、隐藏图片框图层,再新建一个图层。10、按Shift+F5打开填充,选择图案填充,再选择刚定义的图案进行填充。11、删除多余的画框,这样效果就操
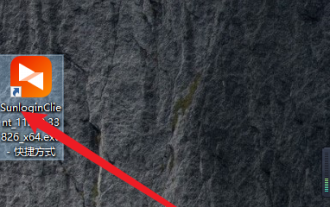 向日葵远程控制软件怎么关闭开机启动-向日葵远程控制软件关闭开机启动的方法
Mar 06, 2024 am 11:22 AM
向日葵远程控制软件怎么关闭开机启动-向日葵远程控制软件关闭开机启动的方法
Mar 06, 2024 am 11:22 AM
小伙伴们知道向日葵远程控制软件怎么关闭开机启动吗?今天小编就来讲解向日葵远程控制软件关闭开机启动的方法,感兴趣的快跟小编一起来看看吧,希望能够帮助到大家。第一步:在电脑上启动向日葵远程控制软件。第二步:打开软件之后,对右下方的图标进行右键,弹出窗口,选中【设置】。第三步:弹出新的窗口,选中【常规】。第四步:如图就找到【开机启动】一项。第五步:最后将【开机启动】这个功能关闭就可以了。
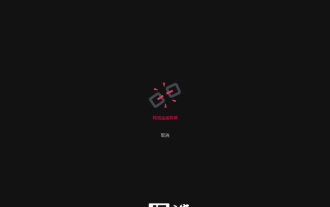 贝锐向日葵远程系统遇到故障,官方急修中,称为'数据库异常”
Jan 26, 2024 pm 09:24 PM
贝锐向日葵远程系统遇到故障,官方急修中,称为'数据库异常”
Jan 26, 2024 pm 09:24 PM
本站1月26日消息,今天下午,本站小伙伴反馈向日葵远程突然无法连接,登录显示503服务器错误。本站查询贝锐向日葵官网发现,该公司已发布故障公告:由于数据库异常,导致部分用户出现设备列表加载异常,发起远程异常情况,工程师已在紧急修复中,请将设备保持在线状态,届时会自动恢复。贝锐向日葵是一款远程控制软件,广泛应用于IT运维和远程办公。据称,它连接的远控设备数量超过5亿,服务的企业客户数量超过70万。
 国民远控贝锐向日葵 15 重磅首发,打造全流程远控安全闭环
Sep 10, 2023 pm 10:33 PM
国民远控贝锐向日葵 15 重磅首发,打造全流程远控安全闭环
Sep 10, 2023 pm 10:33 PM
本站9月4日消息,贝锐旗下国民级远程控制软件贝锐向日葵于最近更新了“向日葵15”的全新版本,该版本将基于用户的实际安全需求出发,首创行业内“远程控制全流程安全闭环”概念,更好地保障企业和用户的远控安全。立即体验:向日葵15:国民远控守护国民安全随着远程控制行业的不断发展,不少消费者对被控端信息安全、隐私泄露等方面有了更高的需求,如何让消费者用得放心,一直都是向日葵远程控制关注的重点。这其中不乏一些尖锐的质疑,比如:如何确保被控设备的重要文件不被随意查看?被控设备在无人状态下如何保障隐私?因为存在






