你是否正为连接蓝牙音箱而烦恼?Win11系统下,连接蓝牙音箱的操作方法有时会令人困惑。php小编百草为大家带来详细的连接教程,一步步指导你轻松连接蓝牙音箱,享受无拘无束的音乐体验。继续阅读以下内容,了解Win11连接蓝牙音箱的便捷步骤。
1.鼠标左键点击任务栏上的【网络】图标,打开快捷面板。
2.右键点击面板上面的【蓝牙】图标。
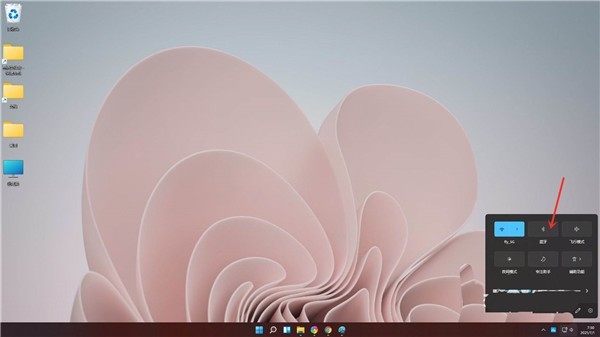
3.在弹出的菜单中点击【转到【设置】】。
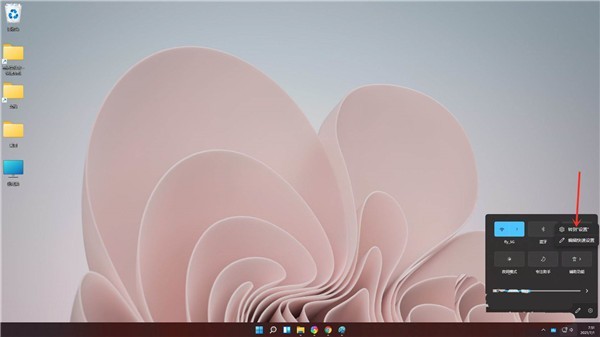
4.进入蓝牙设置,打开蓝牙开关。
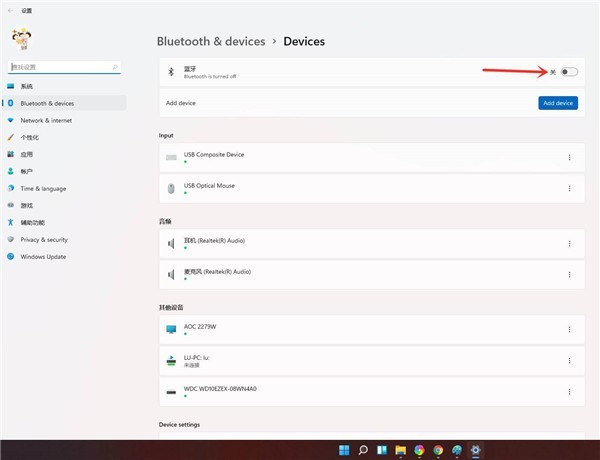
5.点击【Adddevice】。
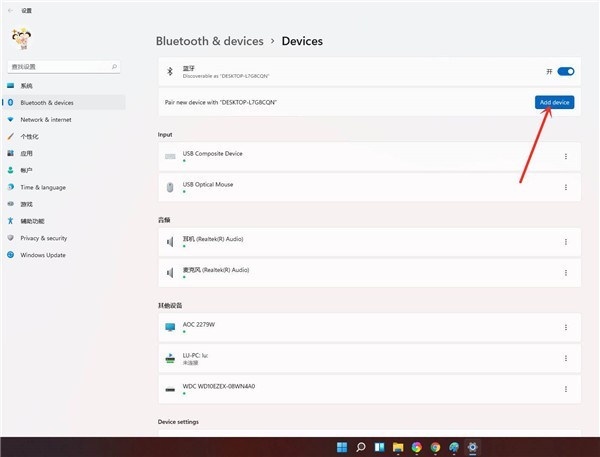
6.进入添加设备界面,点击【蓝牙】。
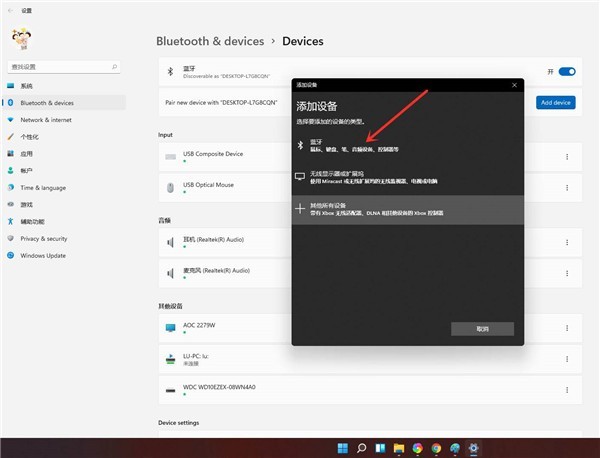
7.选择要连接的蓝牙设备即可。
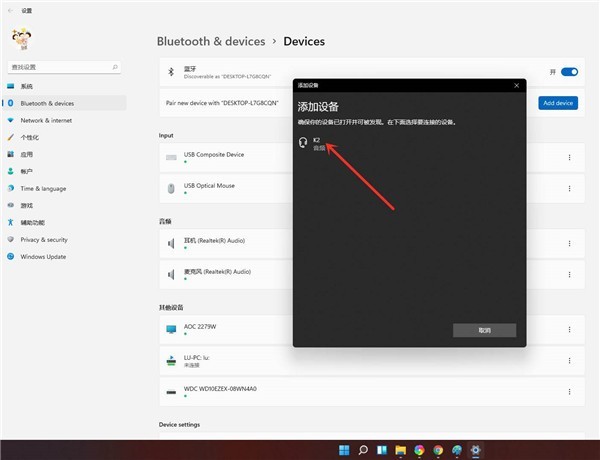
8.蓝牙音箱连接成功。
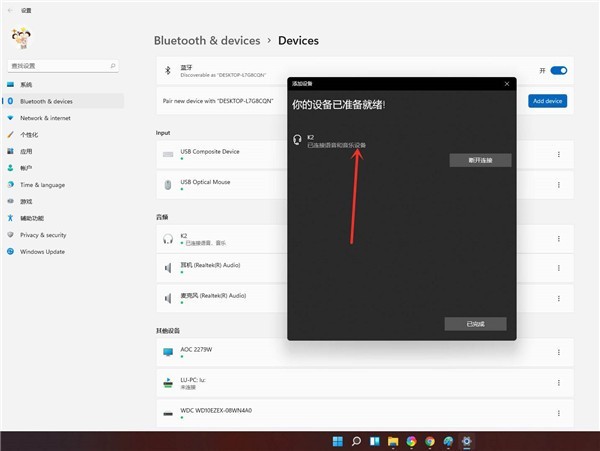
以上是Win11怎么连接蓝牙音箱_Win11连接蓝牙音箱方法的详细内容。更多信息请关注PHP中文网其他相关文章!




