想用 PE 安装 Windows 11 系统,却苦于找不到详细教程?php小编鱼仔专门针对此问题,整理了一份详细的 PE 安装 Windows 11 方法流程。下面将为您逐一讲解如何使用 PE 安装 Windows 11,欢迎阅读。
1、首先进入pe系统(制作PE启动盘及进入PE的方法教程非常多)下面使用的工具都是PE系统的标配。
2、找到windows系统".iso"镜像文件,鼠标右击此文件并选择加载为ImDisk虚拟磁盘(任意虚拟光驱软件都可以)电脑会出现CD驱动器磁盘。
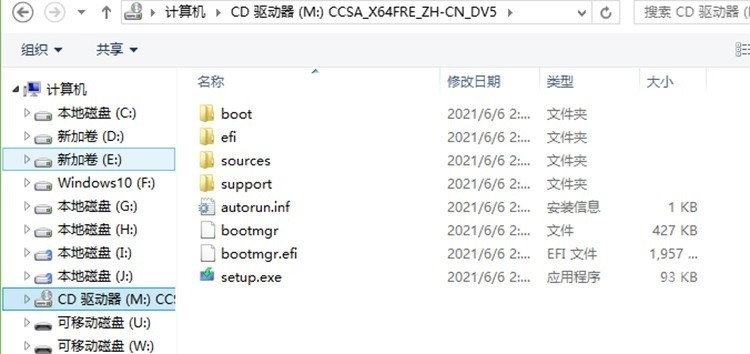
3、运行【DiskGenius】,如果之前的系统采用的是UEFI GPT,只需格式化系统盘和ESP分区即可,否则需首先删除要装系统的硬盘所有分区(注意备份数据,别选错硬盘)完成后右键硬盘名称,选择【转换分区表类型为GUID格式】转换成GPT硬盘,最后点击功能栏目上的【新建分区】需要勾选【建立ESP、MSR分区】,完成【保存更改】即可自动格式化硬盘。
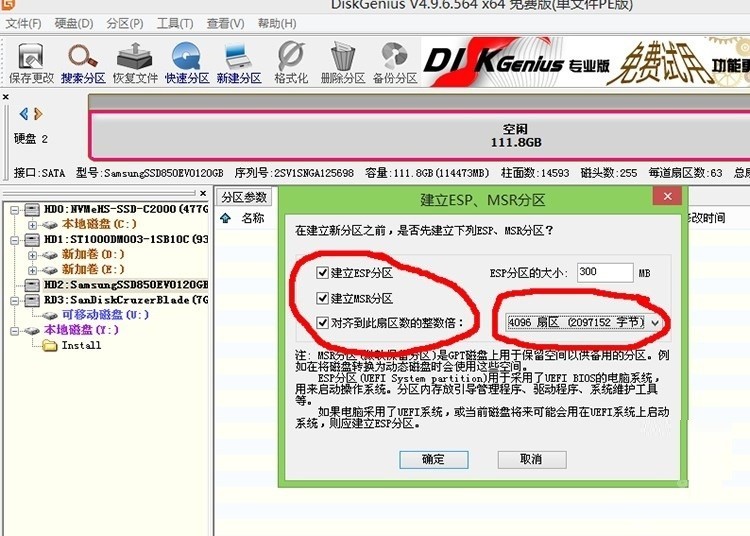
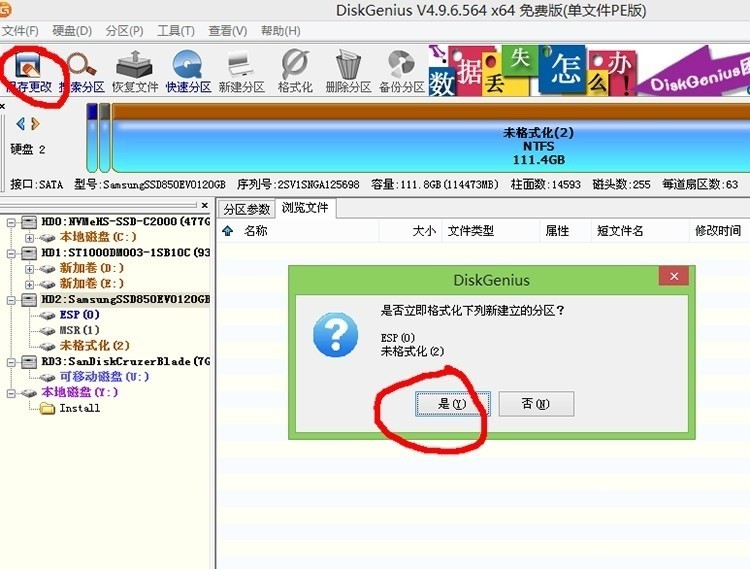
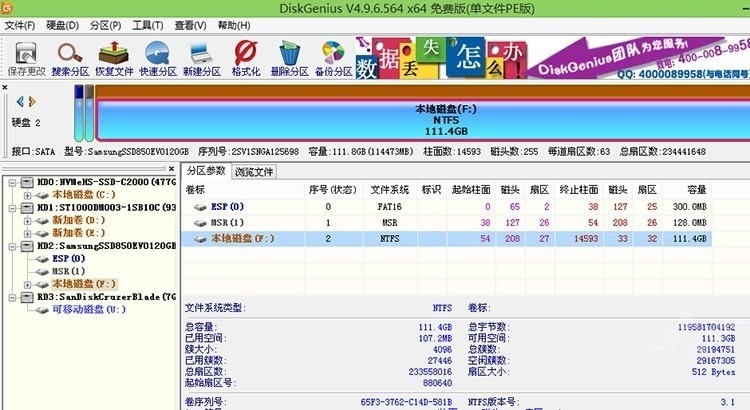
4、运行【windows安装器】,然后设置完成以下选项后,点击【开始安装】。
选择Windows安装源:打开CD驱动器,在【sources】文件夹中,找到【install.win】文件双击选择。
选择引导驱动器:UEFI引导驱动器,选择ESP盘,磁盘大概300M左右,格式为fat32。
选择安装驱动器:安装系统的磁盘分区(注意挂载多块硬盘时别选错磁盘了)。
版本:推荐选择Windows 10 Pro
将安装驱动器安装为:系统盘的名称,默认C盘即可。
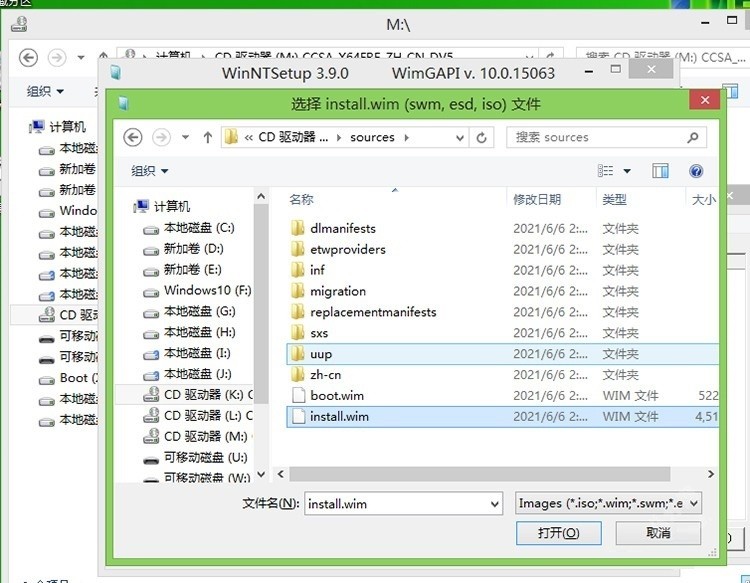
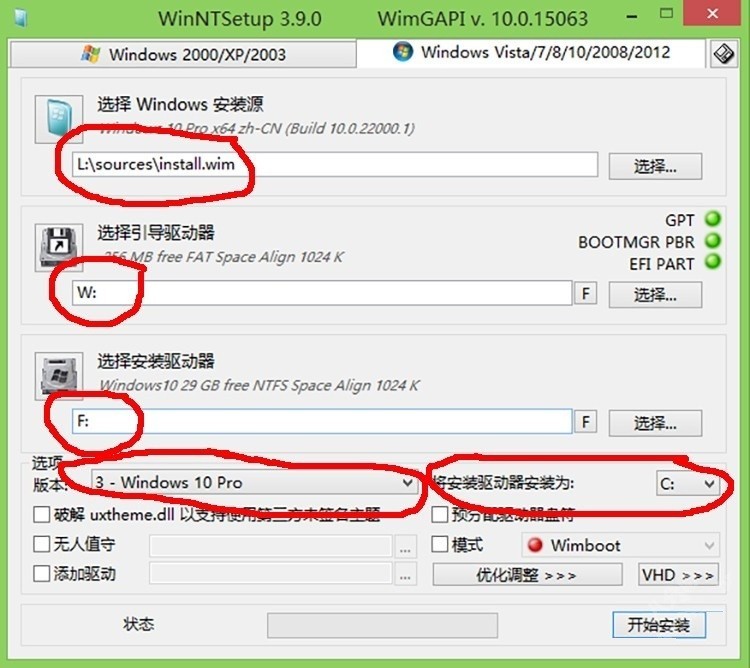
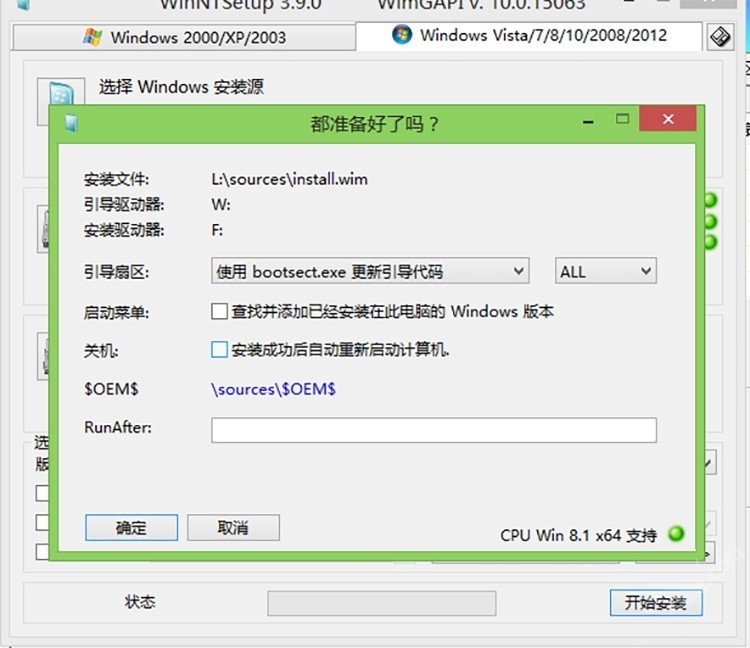
5、安装完成后,重启拔掉U盘就可以进入Windows 11 系统配置界面了(注意非UEFI模式,需进入BIOS切换一下)。
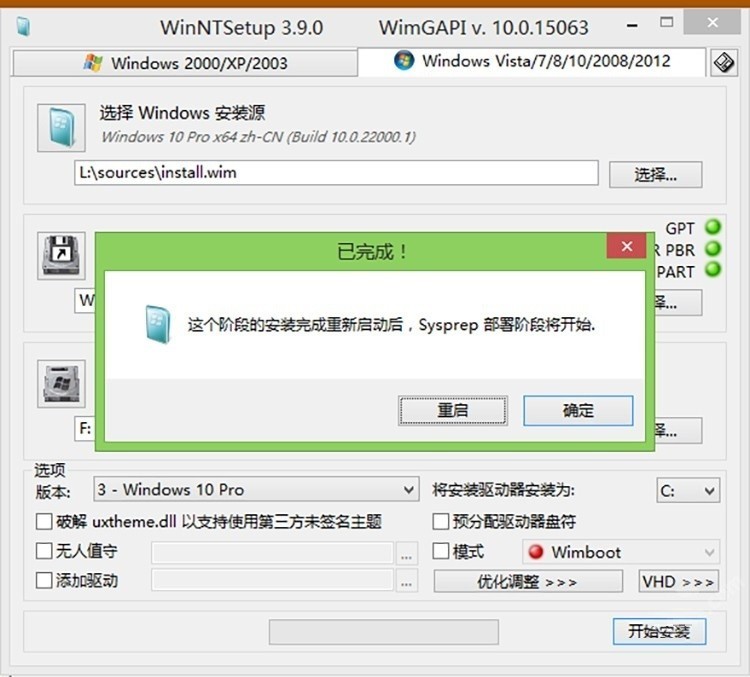
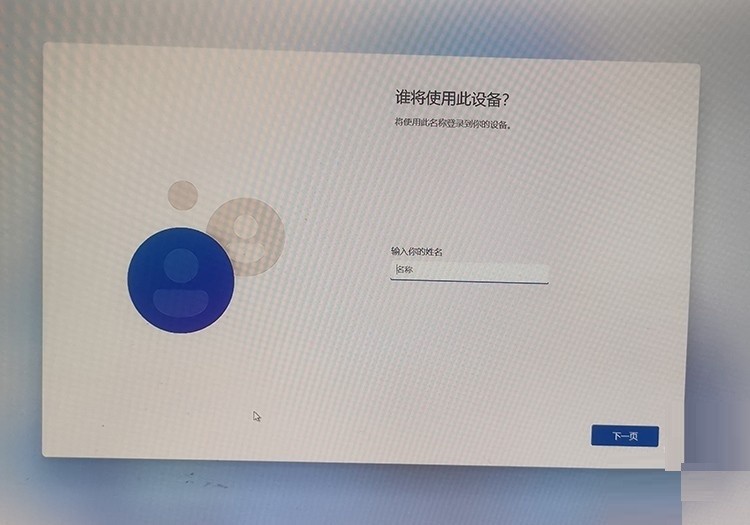
以上是PE怎么安装Windows11_PE安装Windows11详细方法流程的详细内容。更多信息请关注PHP中文网其他相关文章!




