在使用 Windows 11 系统时,您是否遇到过下载软件被拦截的情况?这令人沮丧,但您无需担心。php小编百草为您带来本指南,将详细介绍为什么会出现这种情况以及如何解决这个问题。继续阅读,了解 Windows 11 系统阻止软件下载的常见原因和行之有效的解决方法。
1、直接使用界面下方的搜索栏搜索【用户账户控制】
2、然后选择搜索结果中的【更改用户账户控制】并打开。
3、打开之后将左侧的滑块移动到最下方的【从不通知】即可。
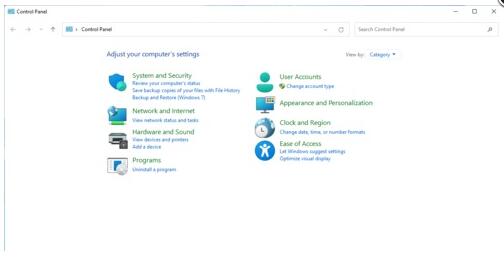
方法二:关闭安全中心防护
1、首先点击开始菜单,然后选择其中的齿轮状按钮打开设置。
2、进入设置之后找到【更新和安全】,进入之后在点击左侧的【windows安全中心】
3、进入安全中心后,找到并进入【病毒和威胁防护】
4、然后点击病毒和威胁防护下【管理设置】
5、最后将其中的【实时保护】关闭就可以了。
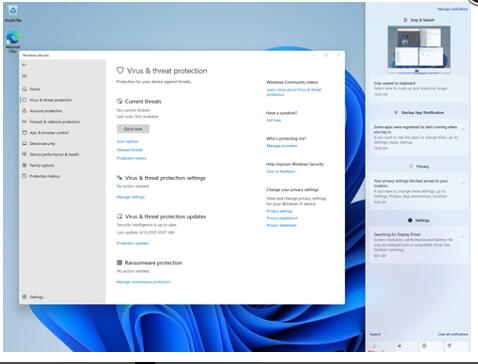
以上是Win11怎么下载软件为什么被拦截_Win11系统下载软件被阻止解决办法的详细内容。更多信息请关注PHP中文网其他相关文章!




