Windows11 dns怎么设置_Windows11 dns设置教程
想要在 Windows 11 系统中设置 DNS?别再苦恼了!php小编子墨已为您准备了详尽的教程,带您一步一步轻松完成 DNS 设置。下面,让我们立即深入了解如何为您的 Windows 11 系统配置理想的 DNS 设置,提升网络连接的效率和安全性。
1、首先,点击桌面下方的搜索框,在搜索框中输入【控制面板】,打开控制面板界面,如图所示。
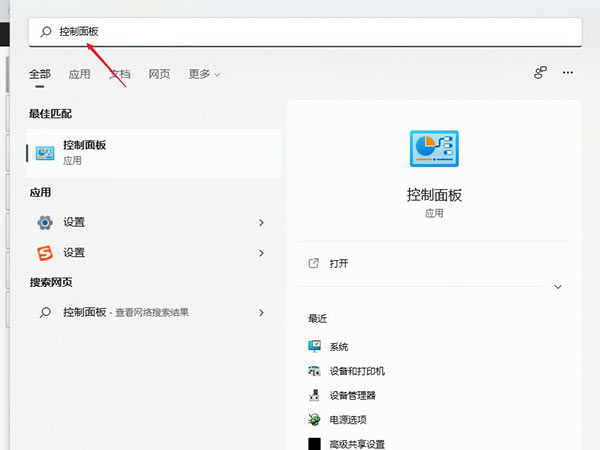
2、接着,在打开的【控制面板】界面,将右上角的【查看方式】设置为【类别】,并点击下方的【查找网络状态和任务】选项,如图所示。
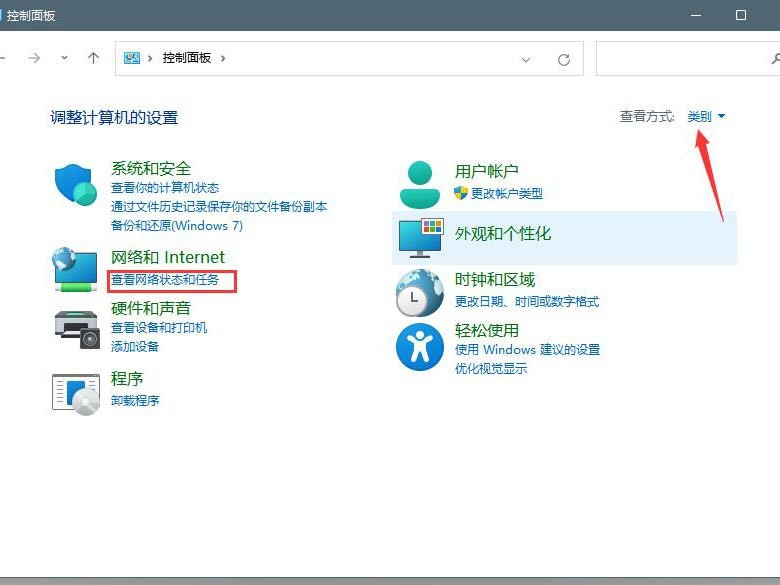
3、然后,打开已连接的网络,在打开的窗口中,点击【属性】选项,如图所示。
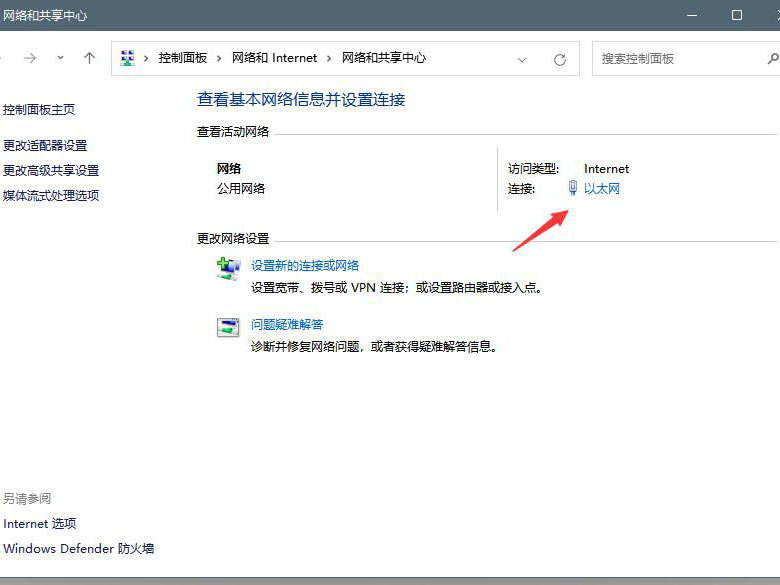
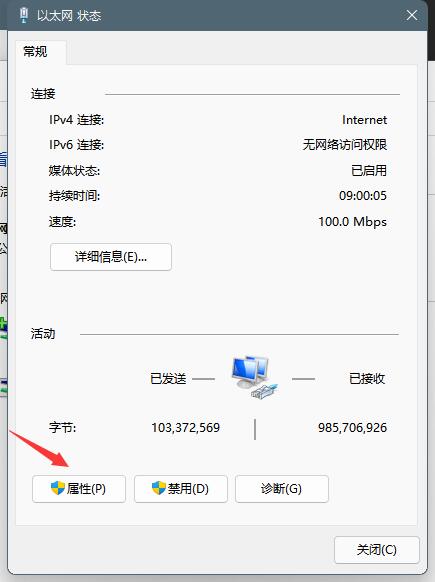
4、随后在打开的属性窗口中,选择打开【ipv4】属性界面,如图所示。
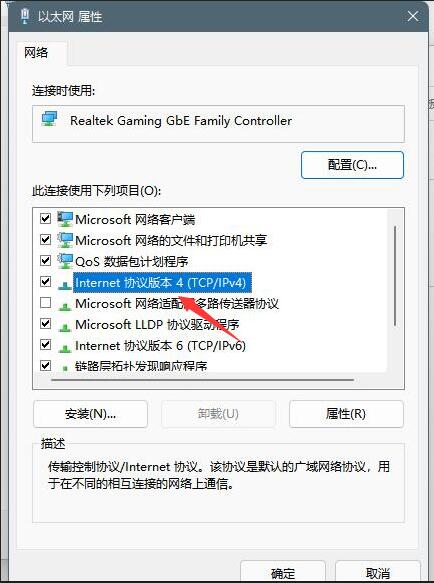
5、最后,勾选下方的【使用下面的dns服务器地址】选项,输入dns号码即可完成设置,如图所示。
以上是Windows11 dns怎么设置_Windows11 dns设置教程的详细内容。更多信息请关注PHP中文网其他相关文章!

热AI工具

Undresser.AI Undress
人工智能驱动的应用程序,用于创建逼真的裸体照片

AI Clothes Remover
用于从照片中去除衣服的在线人工智能工具。

Undress AI Tool
免费脱衣服图片

Clothoff.io
AI脱衣机

Video Face Swap
使用我们完全免费的人工智能换脸工具轻松在任何视频中换脸!

热门文章

热工具

记事本++7.3.1
好用且免费的代码编辑器

SublimeText3汉化版
中文版,非常好用

禅工作室 13.0.1
功能强大的PHP集成开发环境

Dreamweaver CS6
视觉化网页开发工具

SublimeText3 Mac版
神级代码编辑软件(SublimeText3)

热门话题
 7652
7652
 15
15
 1393
1393
 52
52
 91
91
 11
11
 73
73
 19
19
 37
37
 110
110
 ReactOS,开源窗口,刚刚得到更新
Mar 25, 2025 am 03:02 AM
ReactOS,开源窗口,刚刚得到更新
Mar 25, 2025 am 03:02 AM
ReactOS 0.4.15包括新的存储驱动程序,这应该有助于总体稳定性和UDB驱动器兼容性,以及用于网络的新驱动因素。字体支持,桌面外壳,Windows API,主题和文件也有许多更新
 如何在Excel中创建动态目录
Mar 24, 2025 am 08:01 AM
如何在Excel中创建动态目录
Mar 24, 2025 am 08:01 AM
目录在使用大型文件时,目录是一个总体上改变游戏的人 - 它可以使所有内容都井井有条且易于浏览。不幸的是,与Word不同,Microsoft Excel没有一个简单的“目录”按钮,它添加了T
 微软的新PowerToys搜索是缺少功能Windows 11需求
Apr 03, 2025 am 03:53 AM
微软的新PowerToys搜索是缺少功能Windows 11需求
Apr 03, 2025 am 03:53 AM
微软的最新PowerToys更新引入了改变游戏的搜索功能,让人联想到MacOS的聚光灯。 此改进的“命令调色板”(以前是PowerToys运行)超过Windows R Run命令的功能和任务
 多监护人的新手?不要犯这些错误
Mar 25, 2025 am 03:12 AM
多监护人的新手?不要犯这些错误
Mar 25, 2025 am 03:12 AM
多监视设置提高了您的生产力并提供更身临其境的体验。但是,新手很容易在组装设置并犯错误时绊倒。这是一些最常见的以及如何避免它们。
 您无需等待这些亚马逊大型春季销售优惠
Mar 23, 2025 am 03:04 AM
您无需等待这些亚马逊大型春季销售优惠
Mar 23, 2025 am 03:04 AM
如果您在亚马逊销售活动中可以押注两件事,那就是亚马逊品牌产品要销售,这是他们提前出售的。 Amazon Fire HD 10的最新型号就是这样的产品,您可以捡起它
 如何禁用Windows 11圆角:4种简单的方法!
Mar 27, 2025 pm 03:27 PM
如何禁用Windows 11圆角:4种简单的方法!
Mar 27, 2025 pm 03:27 PM
本指南提供了四种方法来删除Windows 11中的圆角,从而恢复了经典的方形外观。 虽然圆角提供了现代美感,但一些用户更喜欢更清晰的外观,原因包括改进的屏幕截图
 为什么有些键盘盘绕电缆?
Mar 27, 2025 pm 09:01 PM
为什么有些键盘盘绕电缆?
Mar 27, 2025 pm 09:01 PM
对于机械键盘爱好者来说,那些有趣的盘绕电缆是常见的景象。但是为什么要线圈? 让我们深入研究原因。 盘绕电缆:主要是美学 盘绕电缆的主要吸引力是它们的视觉吸引力。他们增强了外观
 这些是我的付费Windows应用程序的免费替代方案
Apr 04, 2025 am 03:42 AM
这些是我的付费Windows应用程序的免费替代方案
Apr 04, 2025 am 03:42 AM
许多免费应用程序在功能上与他们的付费同行抗衡。 该列表展示了流行付费软件的绝佳免费Windows替代方案。 我坚信使用免费软件,除非有付费选项提供至关重要的,缺失的功能。 这些




