AutoCAD2016绘制正多边形的具体步骤
AutoCAD绘制正多边形困难吗?如何绘制正多边形?php小编小新为大家带来AutoCAD2016绘制正多边形的详细步骤,帮助大家轻松解决绘制正多边形的难题。
第一种方法:边长的画法
要求输入边界6次车,命令栏指示输入指定正多边形中点或边E,输入e次车,指示指定第一个端点时不要在工作区内乱点,直接去输入边长为100次车,接着去输入第二个端点输入100,这便得到一个边长为100的正多边形。
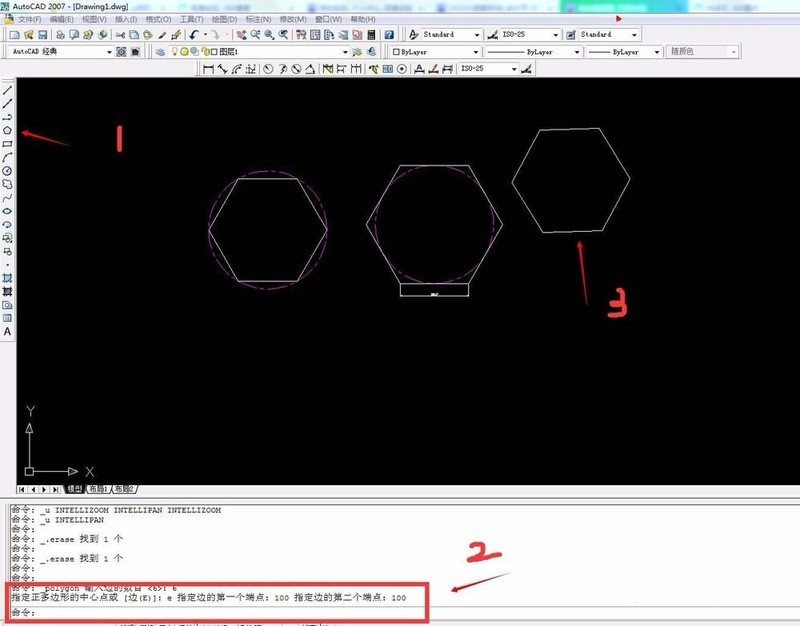
第二种方法:内接圆画法
点击多边形工具,按照命令栏提示输入正多边形边数6,然后指定正多边形的中心即圆心单击一下回车,继续提示输入内接圆i字母回车,输入半径100回车即可得到如图。
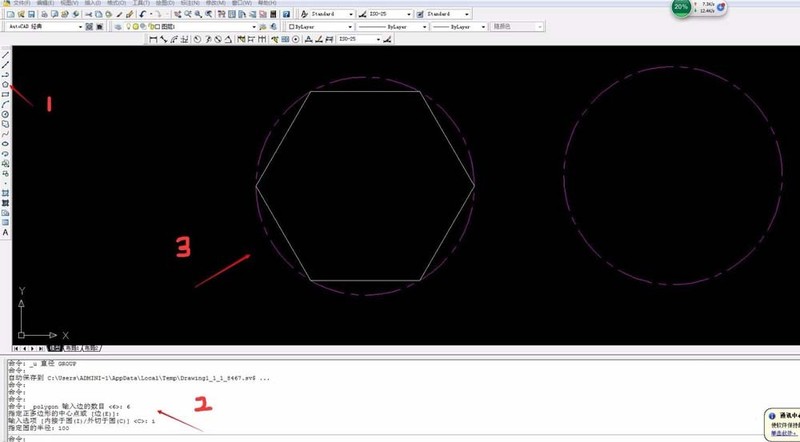
第三种方法:外切圆画法
同样点击多边形工具,按照命令栏提示输入正多边形边数6回车,然后指定正多边形的中心点单击回击,在命令栏输入外切圆c字母回车,然后输入100半径回车便得到外切圆的画法。
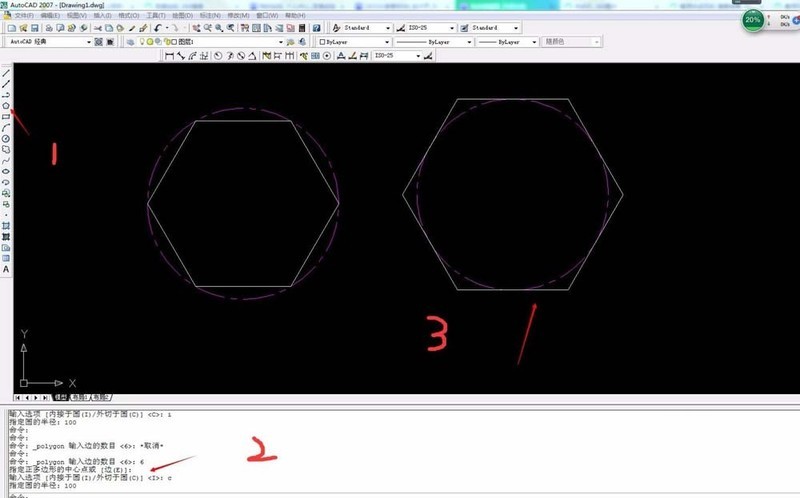
以上是AutoCAD2016绘制正多边形的具体步骤的详细内容。更多信息请关注PHP中文网其他相关文章!

热AI工具

Undresser.AI Undress
人工智能驱动的应用程序,用于创建逼真的裸体照片

AI Clothes Remover
用于从照片中去除衣服的在线人工智能工具。

Undress AI Tool
免费脱衣服图片

Clothoff.io
AI脱衣机

Video Face Swap
使用我们完全免费的人工智能换脸工具轻松在任何视频中换脸!

热门文章

热工具

记事本++7.3.1
好用且免费的代码编辑器

SublimeText3汉化版
中文版,非常好用

禅工作室 13.0.1
功能强大的PHP集成开发环境

Dreamweaver CS6
视觉化网页开发工具

SublimeText3 Mac版
神级代码编辑软件(SublimeText3)
 Microsoft Powertoys的价格是多少?
Apr 09, 2025 am 12:03 AM
Microsoft Powertoys的价格是多少?
Apr 09, 2025 am 12:03 AM
MicrosoftPowerToys是免费的。这套由微软开发的工具集合旨在增强Windows系统功能,提升用户工作效率。通过安装和使用FancyZones等功能,用户可以自定义窗口布局,优化工作流程。
 Powertoys的最佳选择是什么?
Apr 08, 2025 am 12:17 AM
Powertoys的最佳选择是什么?
Apr 08, 2025 am 12:17 AM
thebestalternativestopowertoysforwindowsersareautohotkey,windowgrid,andwinaerotweaker.1)autohohotkeyoffersextensextensExtensExtensIvesCriptingForautomation.2)WindowGridProvidesIntergrid witchGridProvidesIntergrid






