您想更改 Windows 11 中网络配置文件的类型,但不知如何操作?php小编香蕉为各位带来了详细的 Windows 11 更改网络配置文件类型教程。下面将为您介绍更改不同网络配置文件类型的步骤,帮助您轻松解决网络连接问题。
1、使用Windows设置。
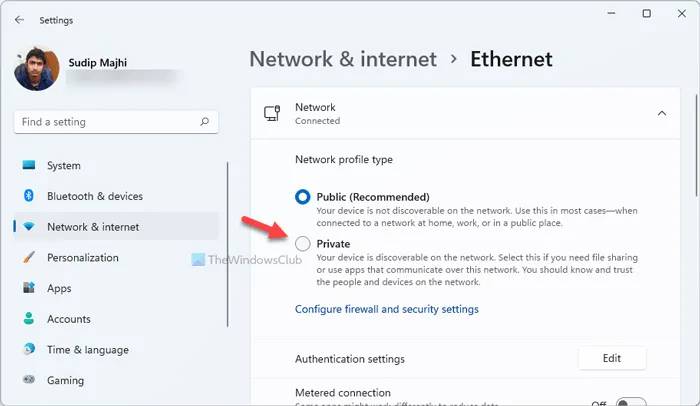
这可能是在Windows11中在各种网络配置文件类型之间切换的最佳和最简单的方法。由于Windows设置带有用户友好的界面,您可以快速导航到路径并进行更改。要使用Windows设置更改网络配置文件类型,请执行以下操作:
按Win I打开Windows设置面板。
转到网络和互联网。
单击Internet源(以太网或Wi-Fi)。
选择Public或Private。
重启你的电脑。
完成后,您的计算机将继续使用所选的网络配置文件类型,除非或直到您手动更改它。
2、使用注册表编辑器。
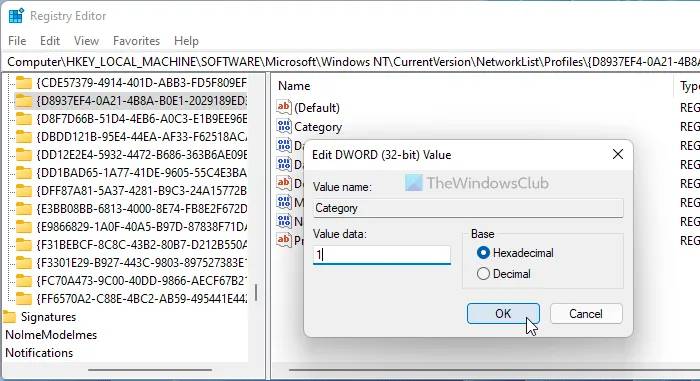
可以使用注册表编辑器更改网络配置文件类型。只要您记下网络名称,就不会花费太多时间。您可能需要一个接一个地浏览所有条目以找出网络名称并进行更改。要使用注册表编辑器更改网络配置文件类型,请执行以下操作:
按Win R打开运行对话框。
按regedit》点击Enter按钮。
单击UAC提示上的Yes选项。
去这个位置:
HKEY_LOCAL_MACHINESOFTWAREMicrosoftWindowsNTCurrentVersionNetworkListProfiles
单击代表所需网络配置文件的子键。
双击类别REG_DWORD值。
为公共选择值数据0,为私有选择1,为域选择2。
单击确定按钮。
重启你的电脑。
在Profiles键中,您可能会找到许多子键。每个子键表示您已连接到的特定网络。您需要检查ProfileName字符串值以找出特定网络。
3、使用WindowsPowerShell。
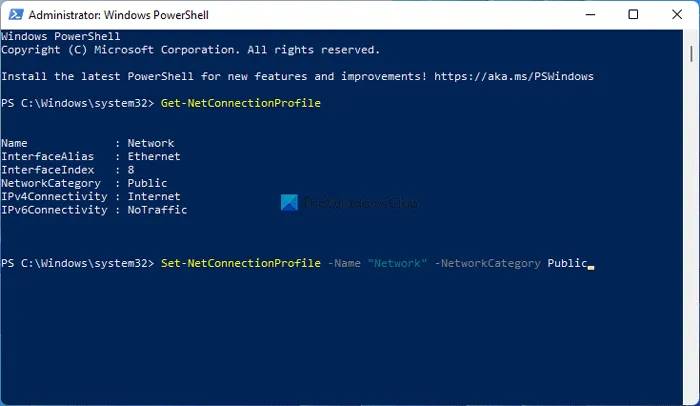
WindowsPowerShell可以让您在Windows11中执行相同的操作。您可以使用WindowsPowerShell或在Windows终端中打开相同的内容。为此,请执行以下操作:
在任务栏搜索框中搜索powershell。
单击以管理员身份运行选项。
单击是按钮。
输入以下命令:Get-NetConnectionProfile记下配置文件的名称。
输入此命令:Set-NetConnectionProfile-Name【Network-Name】-NetworkCategoryPublic
关闭WindowsPowerShell并重新启动计算机。
或者,您可以输入以下命令将网络配置文件类型更改为私有:
Set-NetConnectionProfile-Name【Network-Name】-NetworkCategoryPrivate
此外,您必须用您的原始网络配置文件名称替换Network-Name。
以上是Windows11怎么更改网络配置文件类型_Windows11更改网络配置文件类型教程的详细内容。更多信息请关注PHP中文网其他相关文章!




