如何在Windows 11中更换系统音效?php小编百草注意到,许多用户在升级到Windows 11后希望更换系统音效。如果您也遇到了这个问题,请继续阅读本指南,我们将介绍更换Windows 11系统音效的详细步骤。
1. 点击开始菜单,输入【cmd】,然后在弹出菜单中选择【以管理员身份运行】。
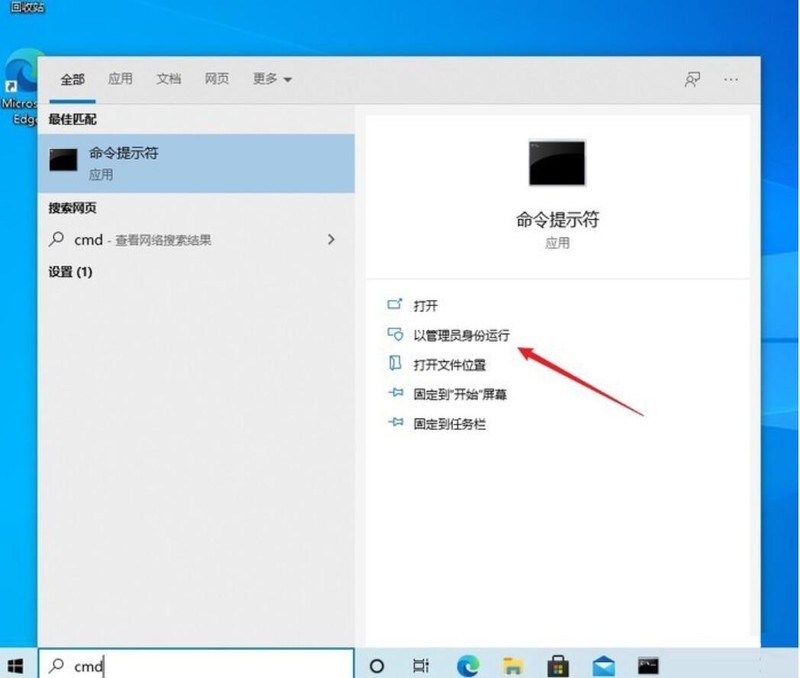
2. 输入命令【takeown /f c:windowsmedia /r】,获取音效文件夹所有权。
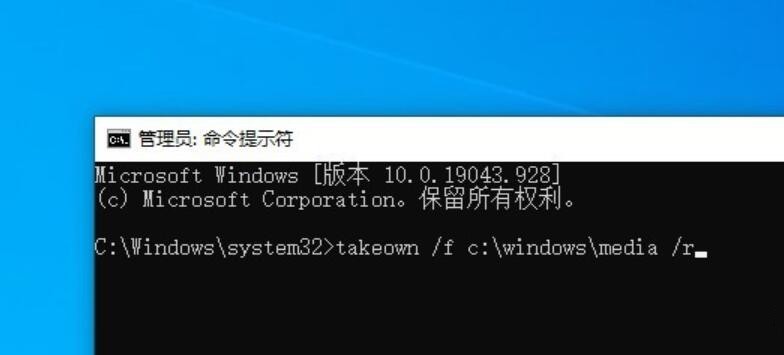
3. 打开资源管理器,找到 C:WINDOWSMEDIA。右击该文件夹-属性-安全,点击【编辑】按钮,为【User】组赋予完全控制权。
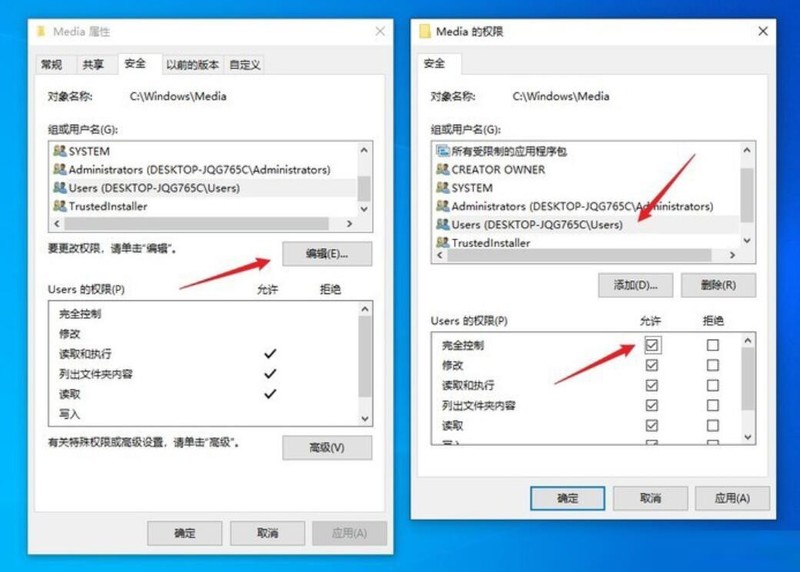
4. 将下载好的 Win11 音效文件复制到 C:WINDOWSMEDIA 中,覆盖原文件。
5. 双击启动 StartupSoundChanger 软件,点击【Replace】,选择你想使用的开机音效(必须是 wav 格式),如果能够正常出声即代表替换成功,如果没有声音则需要再换一份音效,比如这里我选择的就是【Windows Logon.wav。最后一切无误的话,点击【Exit】退出软件。
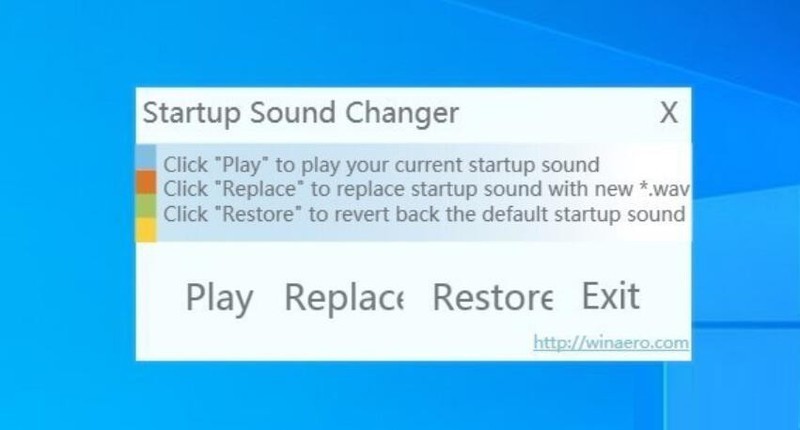
6. 打开【设置-系统-声音】,点击面板右侧的【声音控制面板】,然后勾选【播放 Windows 启动声音】复选框,整个操作即告完成。
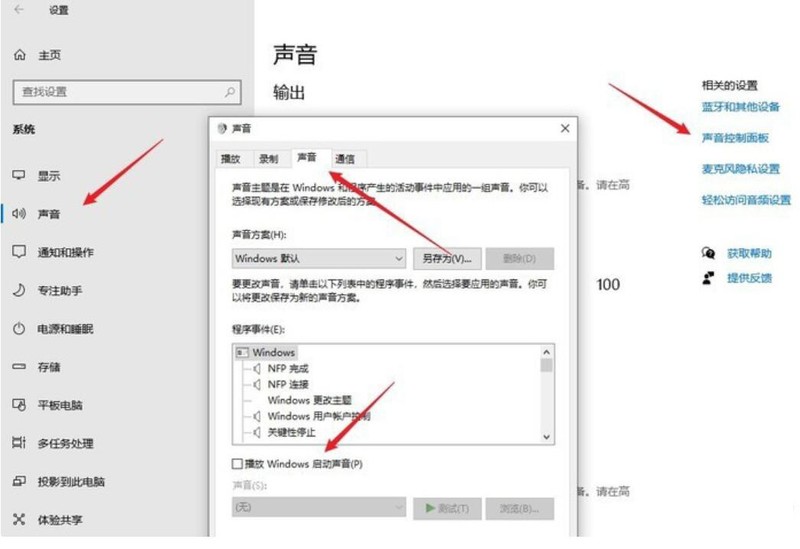
重新启动系统,这时所有的音效就已经全部换成 Win11 样式,同时开机也有声音了!
以上是系统音效怎么换成微软Win11_系统音效换成微软Win11的方法的详细内容。更多信息请关注PHP中文网其他相关文章!




