想要在 Win11 中重启资源管理器,遇到问题不知如何解决?php小编新一为大家带来了重启 Win11 资源管理器的详细教程,帮助您轻松解决这一常见难题。文中提供了清晰的步骤指导,涵盖了各种重启方法,包括使用任务管理器、命令提示符和快捷键。继续阅读以下内容,快速解决您的资源管理器问题,提升您的系统效率。
1、在搜索里搜索任务管理器,点击【任务管理器】左下角的【详细信息】切换到详细信息界面,默认显示的即是【进程】选项卡,向下滚动窗口到【Windows进程】区域,即可在其中找到【Windows资源管理器】进程。
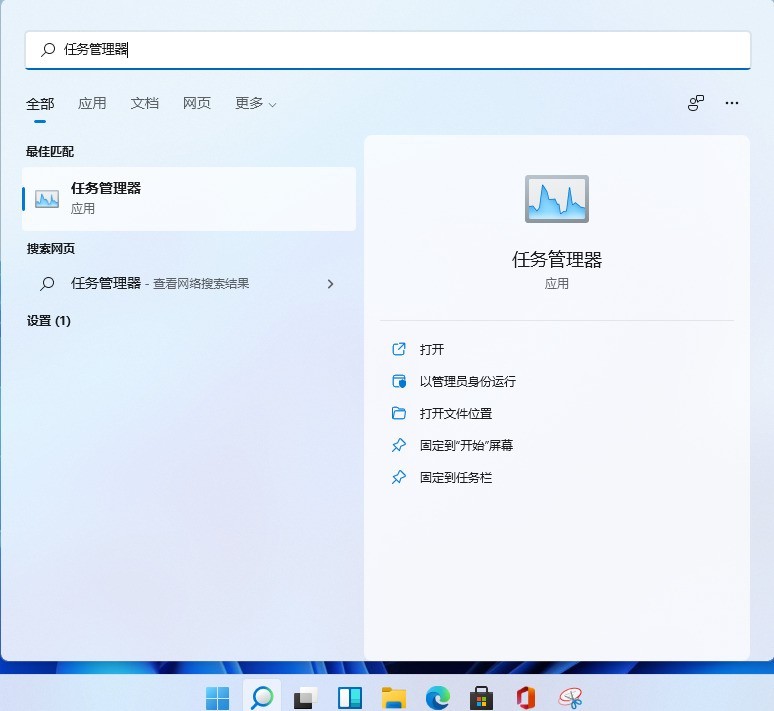
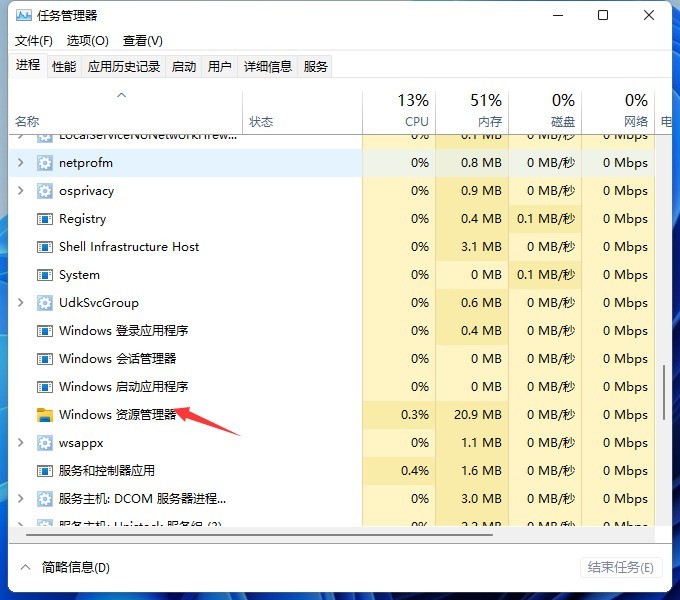
2、选中【Windows资源管理器】进程,点击右下角的【重新启动】即可重启Windows资源管理器,会发现桌面图标和任务栏会短暂的消失然后又重新显示,这就是Windows资源管理器进程explorer.exe结束后又重新开启的过程。
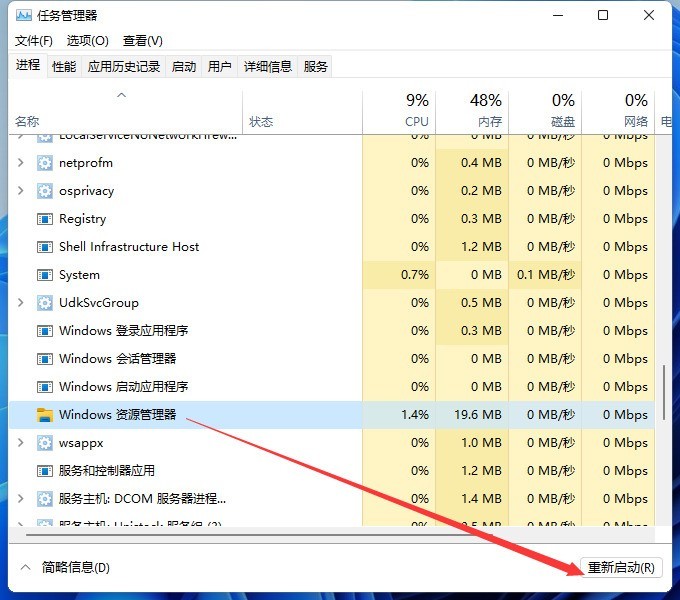
3、按【Ctrl Shift Esc】组合快捷键打开【任务管理器】窗口,点击【文件】菜单,选择【运行新任务】。
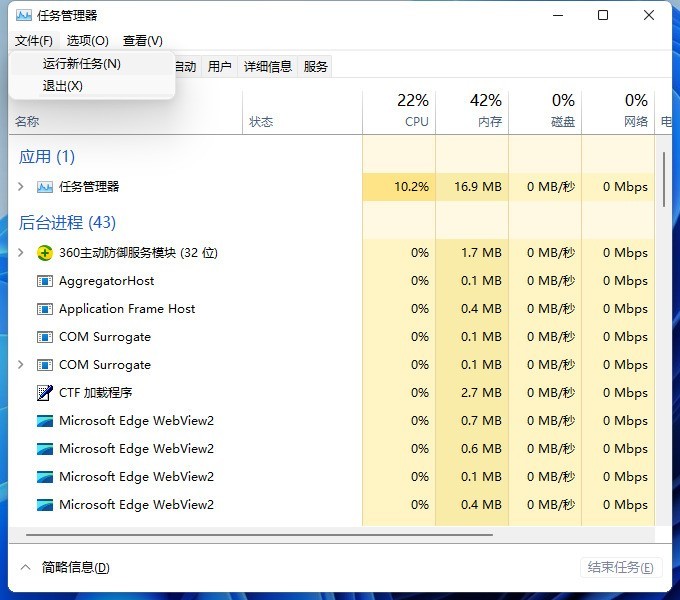
4、在打开的【新建任务】窗口中输入【explorer】,即可启动Windows资源管理器。
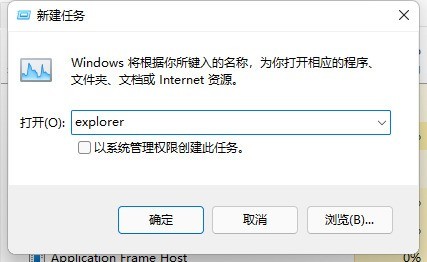
以上是win11怎么重启资源管理器_win11重启windows资源管理器方法教程的详细内容。更多信息请关注PHP中文网其他相关文章!




