你想在电脑上安装双系统,让一台电脑运行两种不同的操作系统?现在,php小编柚子就为你解答!本篇文章将详细介绍如何同时安装 Windows 10 和 Windows 11 双系统,涵盖所有必要步骤。无论你是初学者还是经验丰富的用户,本指南将一步步带你完成整个过程,让你轻松实现双系统安装。
1、插入制作好的U盘启动盘,重启时不停的按下f12,打开快速引导菜单,选择识别的U盘启动回车从U盘启动,如下图所示。
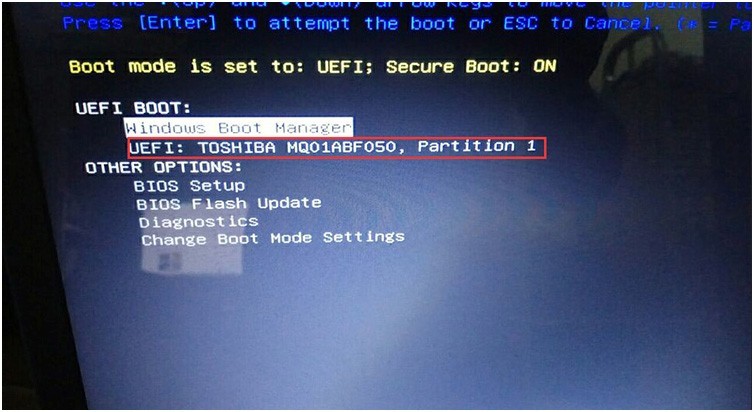
2、选择U盘启动进入PE后,运行桌面的"一键装机"工具,然后首先点击浏览,在U盘找到我们下载好的win10版本的iso或者gho文件,一般情况c盘为系统盘,把win10系统安装在c盘中,点击确定,如图所示:
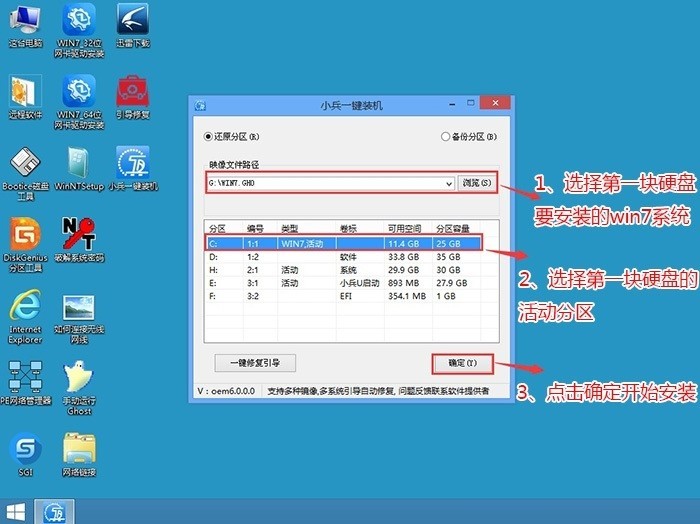
3、点击开始后,等待释放GHO安装程序,电脑便会自动重启电脑。
4、拔掉U盘电脑重启后,系统会自动完成后续的程序安装,直到看到桌面,win10系统就彻底安装成功了,然后接下来再次用U盘安装win11系统。
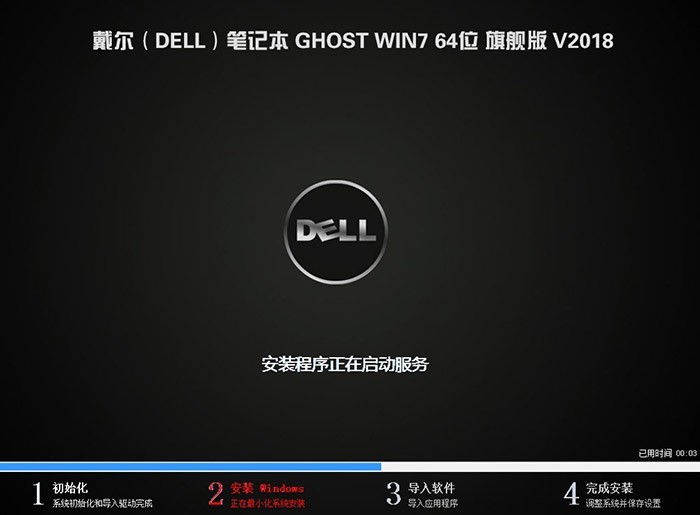
5、再次插入制作好的U盘启动盘,重启时不停的按下f12,打开快速引导菜单,选择识别的U盘启动回车从U盘启动,如下图所示。
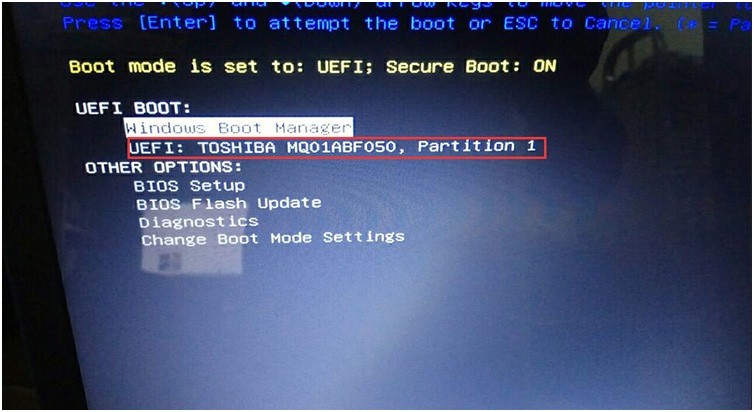
6、选择U盘启动进入PE后,运行桌面的"一键装机"工具,然后首先点击浏览,在U盘找到我们下载好的win11版本的iso或者gho文件,然后把win11系统安装在第二个分区中(这点特别要注意要提前分好区,最好选择其中一块硬盘分两个区,然后分别把win10和win11安装不同分区中),然后点击确定开始安装,如图所示:
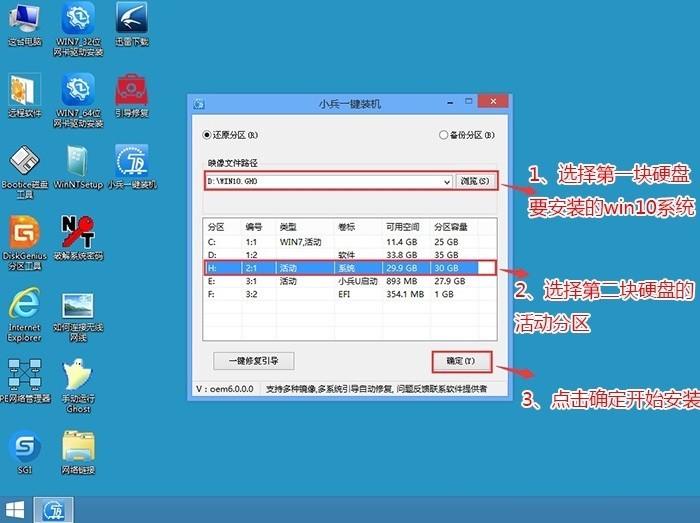
7、点击开始后,等待释放GHO安装程序,电脑便会自动修复win10 win11双系统引导(注:小兵U盘启动支持双系统修复),然后会自动重启电脑。
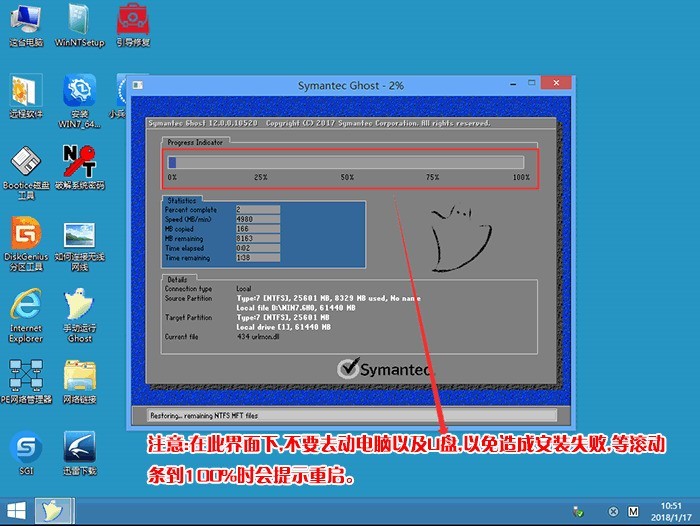
8、拔掉U盘电脑重启后,会出现win10和win11双系统菜单,选择win11系统后自动完成后续的程序安装.
9、选择win11系统菜单后,至到安装到桌面即可,安装完win11后,每次开机我们可以根据自己的双系统选择要使用的系统启动即可。
以上是电脑怎么安装双系统Win10和Win11_电脑安装双系统Win10和Win11方法的详细内容。更多信息请关注PHP中文网其他相关文章!




