当你升级到 Windows 11 时,正确安装硬盘至关重要,以确保你的系统正常运行。本教程将引导你完成整个硬盘安装过程,包括准备硬盘、创建分区和格式化驱动器。本文将详细介绍每个步骤,并提供截图演示,以便你轻松理解。通过遵循本教程,你将能够无缝安装硬盘并享受 Windows 11 的所有优势。
1.首先准备8G或更多的U盘,将其生成到系统磁盘中。
2,然后下载Win11系统镜像文件,将其放入USB闪存驱动器中。
3.下载后加载ISO文件。
4.加载完成后,您将进入一个新文件夹,您可以找到并运行Win11安装程序。
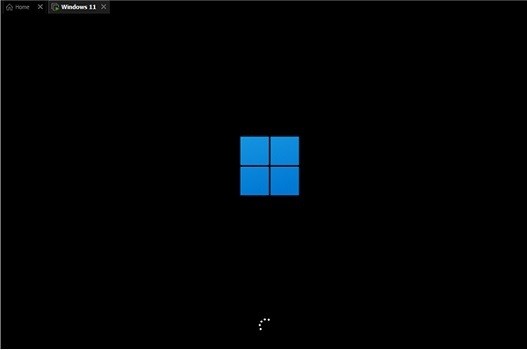
5.在列表中选择【Win11】,然后单击【下一步】
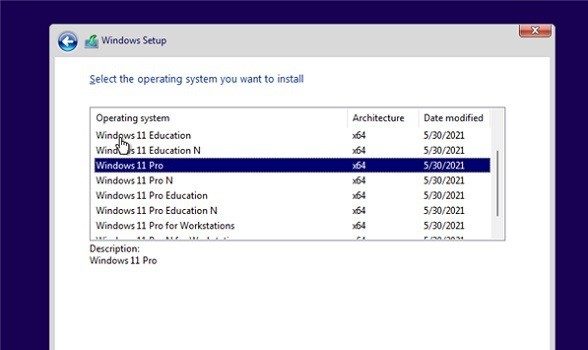
6,然后根据提示设置位置和偏好设置。
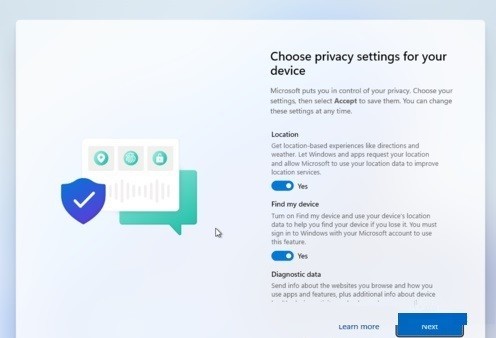
7.设置完成后,等待系统自动安装,此时不做其他操作。
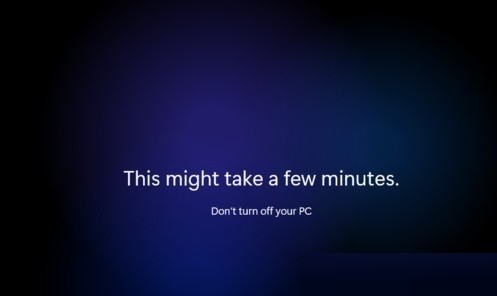
8.安装完成后系统将自动重新启动,然后可以使用Win11系统。

以上是Win11硬盘怎么安装_Win11硬盘安装方法教程的详细内容。更多信息请关注PHP中文网其他相关文章!




