Photoshop打造简单的红色水晶苹果
水晶苹果的制作方法比较简单,主要是如何渲染苹果的光感,需要用渐变色做出立体感,然后再把高光部分单独勾出后加上较为鲜艳的颜色。这样才更有水晶质感。
最终效果
1、新建一个600 * 450像素的文档,背景选择白色。新建一个图层,用钢笔工具勾出苹果的轮廓路径,转为选区如下图。
<图1>
2、选择渐变工具,颜色设置如图2,由上至下拉出图3所示的线性渐变。
<图2> 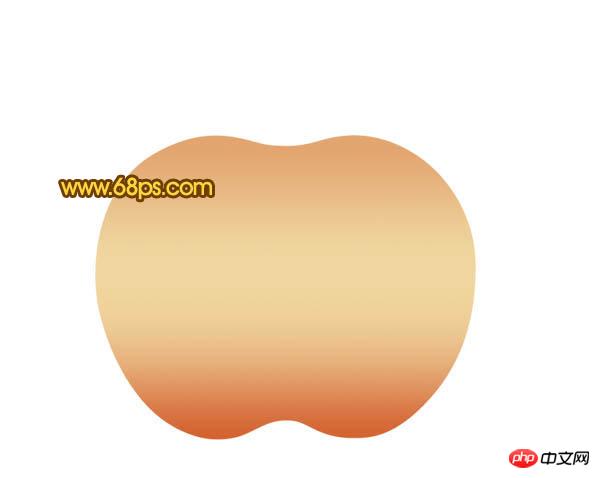
<图3>
3、新建一个图层,用钢笔勾出图4所示的选区,选择渐变工具,颜色设置如图5,拉出图6所示的径向渐变。
<图4> 
<图5> 
<图6>
4、新建一个图层,用钢笔工具勾出图7所示的选区,拉上图8所示的线性渐变。
<图7> 
<图8>
5、把当前图层复制一层,执行:编辑 > 变换 > 水平翻转,放到苹果的右边,效果如下图。
<图9>
6、回到径向渐变图层如下图,用钢笔工具勾出下图所示的选区,按Ctrl + J 把选区部分图片复制到新建的图层,按Ctrl + Shift + ] 置顶,图层混合模式改为“滤色”,不透明度改为:30%,效果如图11。
<图10> 
<图11>
7、用钢笔勾出下图所示的选区,填充颜色:#D93307,按Ctrl + Alt + G 与前一图层编组,如下图。
<图12>
8、用钢笔工具勾出图13所示的选区,拉上图14所示的线性渐变。
<图13> 
<图14>
9、用钢笔工具勾出下图所示的选区,拉上刚才设置的线性渐变。
<图15>
10、同上的方法再制作其它的几个高光,效果如下图。
<图16>
11、右边的高光制作方法相同,效果如下图。
<图17>
12、在背景图层上面新建一个图层,用钢笔勾出图18所示的选区,拉上图19所示的径向渐变。
<图18> 
<图19>
13、新建一个图层加上高光,效果如下图。
<图20>
14、在背景图层上面新建一个图层,用钢笔勾出叶子部分的选区,拉上图22所示的线性渐变。
<图21> 
<图22>
15、新建一个图层,加上叶子部分叶脉和高光,效果如下图。
<图23>
16、在背景图层上面新建一个图层,用钢笔勾出下图所示的选区,用画笔涂上暗褐色,如下图。
<图24>
最终加上投影,完成最终效果。

热AI工具

Undresser.AI Undress
人工智能驱动的应用程序,用于创建逼真的裸体照片

AI Clothes Remover
用于从照片中去除衣服的在线人工智能工具。

Undress AI Tool
免费脱衣服图片

Clothoff.io
AI脱衣机

Video Face Swap
使用我们完全免费的人工智能换脸工具轻松在任何视频中换脸!

热门文章

热工具

记事本++7.3.1
好用且免费的代码编辑器

SublimeText3汉化版
中文版,非常好用

禅工作室 13.0.1
功能强大的PHP集成开发环境

Dreamweaver CS6
视觉化网页开发工具

SublimeText3 Mac版
神级代码编辑软件(SublimeText3)

热门话题
 deepseek ios版下载安装教程
Feb 19, 2025 pm 04:00 PM
deepseek ios版下载安装教程
Feb 19, 2025 pm 04:00 PM
DeepSeek智能AI工具下载安装指南(苹果用户)DeepSeek是一款强大的AI工具,本文将指导苹果用户如何下载和安装。一、下载安装步骤:打开AppStore应用商店,在搜索栏输入“DeepSeek”。仔细核对应用名称和开发者信息,确保下载正确版本。点击应用详情页面的“获取”按钮。首次下载可能需要输入AppleID密码验证。下载完成后,即可直接打开使用。二、注册流程:找到DeepSeek应用内的登录/注册入口。建议使用手机号注册。输入手机号并接收验证码。勾选用户协议,
 Bybit交易所链接为什么不能直接下载安装?
Feb 21, 2025 pm 10:57 PM
Bybit交易所链接为什么不能直接下载安装?
Feb 21, 2025 pm 10:57 PM
为什么Bybit交易所链接无法直接下载安装?Bybit是一个加密货币交易所,为用户提供交易服务。该交易所的移动应用程序不能直接通过AppStore或GooglePlay下载,原因如下:1.应用商店政策限制苹果公司和谷歌公司对应用商店中允许的应用程序类型有严格的要求。加密货币交易所应用程序通常不符合这些要求,因为它们涉及金融服务,需要遵循特定的法规和安全标准。2.法律法规合规在许多国家/地区,与加密货币交易相关的活动都受到监管或限制。为了遵守这些规定,Bybit应用程序只能通过官方网站或其他授权渠
 芝麻开门交易所app官方下载 芝麻开门交易所官方版下载
Mar 04, 2025 pm 11:54 PM
芝麻开门交易所app官方下载 芝麻开门交易所官方版下载
Mar 04, 2025 pm 11:54 PM
芝麻开门交易所 app 官方下载步骤,涵盖安卓、iOS 系统下载流程,以及常见问题解决方法,助你安全、快速下载,开启加密货币便捷交易。
 gate.io芝麻开门下载中文教程
Feb 28, 2025 am 10:54 AM
gate.io芝麻开门下载中文教程
Feb 28, 2025 am 10:54 AM
本文将详细指导您如何访问Gate.io官网、切换中文语言、注册或登录账号,以及可选的手机App下载和使用流程,助您轻松上手Gate.io交易所。 了解更多Gate.io中文使用教程,请继续阅读。
 有什么手机APP可以将XML转换成PDF?
Apr 02, 2025 pm 08:54 PM
有什么手机APP可以将XML转换成PDF?
Apr 02, 2025 pm 08:54 PM
无法找到一款将 XML 直接转换为 PDF 的应用程序,因为它们是两种根本不同的格式。XML 用于存储数据,而 PDF 用于显示文档。要完成转换,可以使用编程语言和库,例如 Python 和 ReportLab,来解析 XML 数据并生成 PDF 文档。
 gate交易所苹果手机怎么下载 Gate.io 苹果手机下载指南
Mar 04, 2025 pm 09:51 PM
gate交易所苹果手机怎么下载 Gate.io 苹果手机下载指南
Mar 04, 2025 pm 09:51 PM
Gate.io 苹果手机下载指南:1. 访问 Gate.io 官方网站;2. 点击“使用应用”;3. 选“苹果”;4. App Store 下载;5. 安装并允许权限;6. 注册或登录;7. 完成 KYC 验证;8. 入金;9. 交易加密货币;10. 提现。
 苹果M1芯片Mac上编译安装Redis失败,如何排查PHP7.3编译错误?
Mar 31, 2025 pm 11:39 PM
苹果M1芯片Mac上编译安装Redis失败,如何排查PHP7.3编译错误?
Mar 31, 2025 pm 11:39 PM
在苹果M1芯片Mac上编译安装Redis遇到的问题及解决方法许多用户在使用苹果M1芯片的Mac电脑编译安装Redis时,可能�...







