Premiere 2020怎么快速添加转场特效_Premiere 2020快速添加转场特效的方法
想要在 Premiere 2020 中快速添加转场特效,却不知如何操作?不要着急,php小编香蕉为大家带来 Premiere 2020 快速添加转场特效的方法,让你轻松提升视频的视觉效果。想知道具体步骤吗?继续阅读详细内容,了解如何使用转场特效,让你的视频更加流畅、生动。
第一步:首先我们需要打开软件,导入我们需要操作的图片或者视频,将其拖拽到时间轴上。然后在右侧的素材界面里添加上我们需要的转场效果(如图所示)。
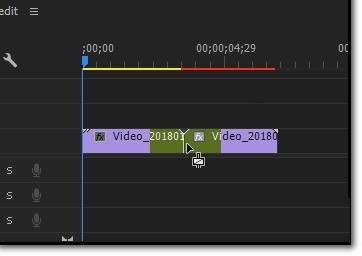
第二步:然后在项目栏的右上角里找到箭头标识,点击它(如图所示)。
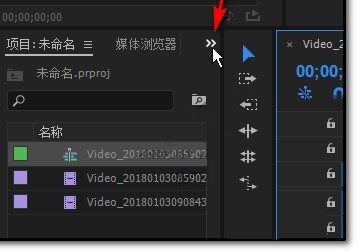
第三步:点开之后,在下拉菜单栏界面我们就可以看到视频过渡这个选项(如图所示)。
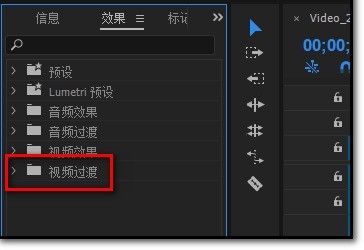
第四步:点开后里面有很多不同的转场方法,这里在里面选择你自己喜欢的方式就可以(如图所示)。
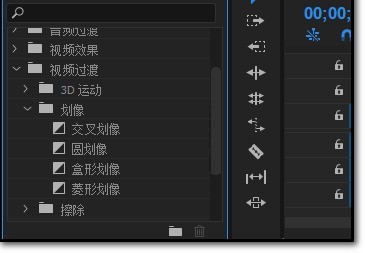
第五步:然后我们用鼠标点击选中一个效果,直接左键按住不放,拖拽到右边的视频里就可以了(如图所示)。
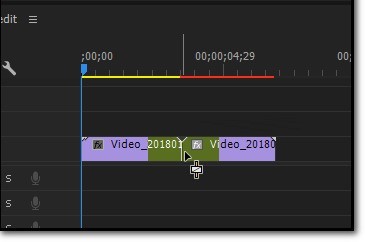
第六步:拖拽成功以后,我们就可以在视频编辑栏里面看到这个效果啦(如图所示)。
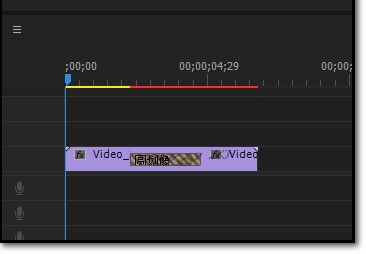
第七步:当然如果我们对于添加的效果不满意或是想删除它,可以直接鼠标选中这个特效,按下键盘上的【delete】就可以了,或者单击右键,在弹出的页面里选择【清除】即可(如图所示)。
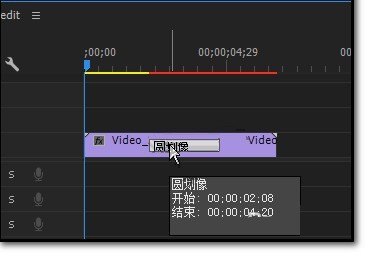
以上是Premiere 2020怎么快速添加转场特效_Premiere 2020快速添加转场特效的方法的详细内容。更多信息请关注PHP中文网其他相关文章!

热AI工具

Undresser.AI Undress
人工智能驱动的应用程序,用于创建逼真的裸体照片

AI Clothes Remover
用于从照片中去除衣服的在线人工智能工具。

Undress AI Tool
免费脱衣服图片

Clothoff.io
AI脱衣机

AI Hentai Generator
免费生成ai无尽的。

热门文章

热工具

记事本++7.3.1
好用且免费的代码编辑器

SublimeText3汉化版
中文版,非常好用

禅工作室 13.0.1
功能强大的PHP集成开发环境

Dreamweaver CS6
视觉化网页开发工具

SublimeText3 Mac版
神级代码编辑软件(SublimeText3)
 如何用OPPO手机录制屏幕视频(简单操作)
May 07, 2024 pm 06:22 PM
如何用OPPO手机录制屏幕视频(简单操作)
May 07, 2024 pm 06:22 PM
游戏技巧或是进行教学演示,在日常生活中,我们经常需要用手机录制屏幕视频来展示一些操作步骤。其录制屏幕视频的功能也非常出色,而OPPO手机作为一款功能强大的智能手机。让您轻松快速地完成录制任务、本文将详细介绍如何使用OPPO手机来录制屏幕视频。准备工作——确定录制目标您需要明确自己的录制目标、在开始之前。是要录制一个操作步骤的演示视频?还是要录制一个游戏的精彩瞬间?或者是要录制一段教学视频?才能更好地安排录制过程、只有明确目标。打开OPPO手机的录屏功能在快捷面板中找到、录屏功能位于快捷面板中,在
 电脑cpu四核和八核的区别?
May 06, 2024 am 09:46 AM
电脑cpu四核和八核的区别?
May 06, 2024 am 09:46 AM
电脑cpu四核和八核的区别?区别在于处理速度和性能。四核CPU相当于有四个处理器核心,而八核CPU则有八个核心。这意味着,前者可以同时进行四项任务,后者则可以同时进行八项任务。因此,用于处理大量数据或运行多个程序时,八核CPU比四核CPU更快。同时,八核CPU也更适合进行多媒体工作,如视频编辑或游戏,因为这些任务需要更高的处理速度和更好的图形处理能力。但是,八核CPU的成本也更高,因此根据实际需求和预算选择适合的CPU是非常重要的。电脑CPU是双核好还是四核好?是双核好还是四核好取决于您的使用需
 骁龙8gen3和第三代骁龙8s哪个好
May 05, 2024 am 01:24 AM
骁龙8gen3和第三代骁龙8s哪个好
May 05, 2024 am 01:24 AM
骁龙8 Gen 3在综合性能上更胜一筹,骁龙8s Gen 3则在功耗、发热和连接性方面更具优势。两者均支持高分辨率摄像头、先进图像处理功能和强大的AI引擎。骁龙8 Gen 3搭载X70调制解调器,而骁龙8s Gen 3搭载X65调制解调器。
 如何设置抖音屏幕视频大小
May 04, 2024 am 03:18 AM
如何设置抖音屏幕视频大小
May 04, 2024 am 03:18 AM
在抖音上设置屏幕视频大小分两步:1. 选择视频比例(16:9、9:16 或 1:1);2. 调整视频尺寸,确保其适合屏幕比例。建议使用 16:9(风景向)、9:16(竖屏)或 1:1(正方形)的最佳屏幕视频大小。注意:视频大小会影响清晰度和流畅性,使用视频编辑软件调整视频大小以获得最佳效果。抖音会压缩上传的视频,因此确保原始视频具有足够的高质量。
 Adobe After Effects cs6(Ae cs6)怎么切换语言 Ae cs6中英文切换的详细步骤-ZOL下载
May 09, 2024 pm 02:00 PM
Adobe After Effects cs6(Ae cs6)怎么切换语言 Ae cs6中英文切换的详细步骤-ZOL下载
May 09, 2024 pm 02:00 PM
1、首先找到AMTLanguages这个文件夹。我们发现了在AMTLanguages文件夹中的一些文档。如果你安装的是简体中文,会有一个zh_CN.txt的文本文档(文本内容为:zh_CN)。如果你安装的是英文,会有一个en_US.txt的文本文档(文本内容为:en_US)。3、所以,如果我们要切换到中文,我们要在AdobeAfterEffectsCCSupportFilesAMTLanguages路径下,新建zh_CN.txt的文本文档(文本内容是:zh_CN)。4、相反如果我们要切换到英文,
 premiere怎么虚化视频边缘_pr设置羽化视频边缘方法
May 08, 2024 pm 02:16 PM
premiere怎么虚化视频边缘_pr设置羽化视频边缘方法
May 08, 2024 pm 02:16 PM
1、首先,我们来导入一段素材来做演示。2、将素材拖入时间轴面板上。3、我们来看一下素材,可以发现在下半部分落叶边缘生硬,融入这样的场景不是很理想。所以我要对它进行边缘虚化处理。4、在效果面板中找到,羽化边缘双击添加效果。5、调整虚化数量,这样就可以让边缘达到虚化的效果。6、来看一下处理后的效果,可以发现落叶的边缘被虚化了。同样,这样的方法可以用在不同的场景当中,小伙伴们可以用此例来举一反三吧。7、最后,我们来看一下成品动画效果吧。
 抖音如何更改视频码数
May 04, 2024 am 09:09 AM
抖音如何更改视频码数
May 04, 2024 am 09:09 AM
抖音视频码数更改方法:第一步:选择视频;第二步:点击编辑;第三步:选择“视频编辑”;第四步:调整码数(建议分辨率:高720p、中480p、低360p);第五步:保存更改。







