分区工具diskgenius为C盘扩容的具体操作步骤
硬盘分区助手DiskGenius为C盘扩容操作步骤?对于这个问题,php小编苹果将为大家介绍具体的操作步骤,详细地展示如何使用DiskGenius扩容C盘,解决C盘空间不足的问题。请继续往下阅读,获取详细的操作指南。
首先在电脑中下载安装【DiskGenius】工具,之后打开工具,然后点击顶部【文件菜单】,之后再点击【重启系统并运行DiskGenius软件】,如图。

然后在弹出的提示框中,再点击【确定】,如图所示。
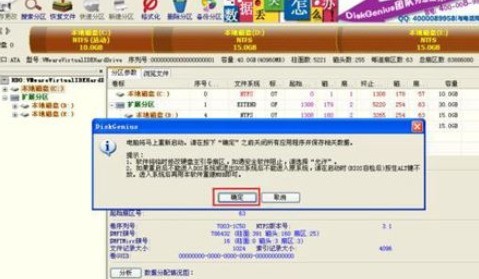
之后电脑会重启,然后会进入Diskgen硬盘分区界面,此时我们如果要给C盘扩容,只需要在旁边的逻辑分区D盘上右键鼠标,在弹出的菜单中点击「调整分区大小」,如图所示。
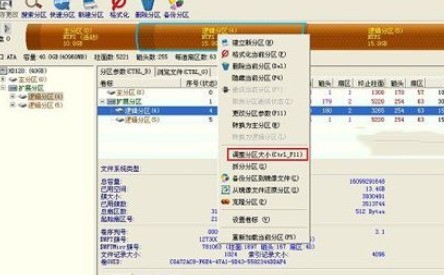
接着需要调整D盘分区大小,比如目前D盘的容量是14.99GB,如下图所示。
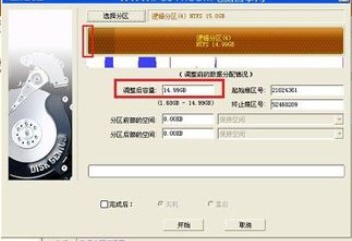
此时我们可以调整D盘分期,比如要分1.03GB给C盘,此时只要将D盘容量调小到13.96GB,然后点击下方的【开始】就可以释放出1.03GB磁盘来,如下如所示。

再点击【开始】后,稍等一会就可以完成D盘容量调整,完成后点击【完成】,如图所示。
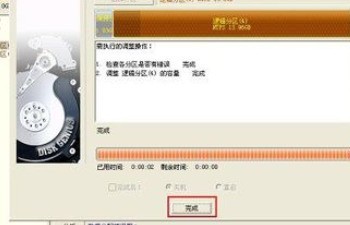
接下来我们要将从D盘中释放出来的1.0

3GB容量分配给C盘,此时只要在主分区(C盘)上点击鼠标右键,在弹出的菜单中,同样点击【调整分区大小】,如图所示。
然后在调整分区大小界面,可以看到有一个新建分区,这个就是由前面D盘扩展进来的,我们将C盘大小调整到最大,将新建分区容量合并到系统分区即可,如下图所示。

这时完成主分区容量调整后,记得勾选上底部的【完成】后,自动【重启】,勾选完这2个,点击下方的【开始】就可以了,如下图所示。

最后我们还会看到一个确认操作提示框,直接点击【是】即可,如下图所示。
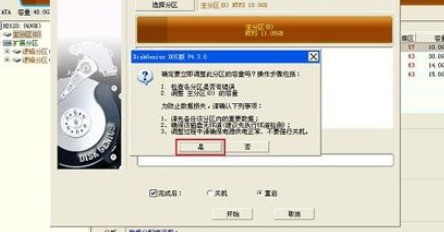
之后Diskgen工具会自动完成C盘无损扩容,完成后会自动重启电脑,重启后C盘容量就调整好了。
根据上文讲述的分区工具diskgenius为C盘扩容的具体操作步骤,你们自己也赶紧去扩容试试吧!
以上是分区工具diskgenius为C盘扩容的具体操作步骤的详细内容。更多信息请关注PHP中文网其他相关文章!

热AI工具

Undresser.AI Undress
人工智能驱动的应用程序,用于创建逼真的裸体照片

AI Clothes Remover
用于从照片中去除衣服的在线人工智能工具。

Undress AI Tool
免费脱衣服图片

Clothoff.io
AI脱衣机

Video Face Swap
使用我们完全免费的人工智能换脸工具轻松在任何视频中换脸!

热门文章

热工具

记事本++7.3.1
好用且免费的代码编辑器

SublimeText3汉化版
中文版,非常好用

禅工作室 13.0.1
功能强大的PHP集成开发环境

Dreamweaver CS6
视觉化网页开发工具

SublimeText3 Mac版
神级代码编辑软件(SublimeText3)
 分区工具diskgenius为C盘扩容的具体操作步骤
May 08, 2024 pm 08:04 PM
分区工具diskgenius为C盘扩容的具体操作步骤
May 08, 2024 pm 08:04 PM
首先在电脑中下载安装【DiskGenius】工具,之后打开工具,然后点击顶部【文件菜单】,之后再点击【重启系统并运行DiskGenius软件】,如图。然后在弹出的提示框中,再点击【确定】,如图所示。之后电脑会重启,然后会进入Diskgen硬盘分区界面,此时我们如果要给C盘扩容,只需要在旁边的逻辑分区D盘上右键鼠标,在弹出的菜单中点击「调整分区大小」,如图所示。接着需要调整D盘分区大小,比如目前D盘的容量是14.99GB,如下图所示。此时我们可以调整D盘分期,比如要分1.03GB给C盘,此时只要将
 电脑突然风扇声音很大然后黑屏
Apr 18, 2024 pm 07:10 PM
电脑突然风扇声音很大然后黑屏
Apr 18, 2024 pm 07:10 PM
笔记本电脑开机黑屏,风扇一直响是怎么回事啊1、电脑开机黑屏但风扇转一般是由显示器连接线、内存等硬件接触不良引起的,可以拆机检查各个部件、除尘并重新安装。2、电源问题:电池电量耗尽或电源适配器失效可能导致电脑无法开机。尝试更换电源适配器或充电电池,看看电脑是否能够正常开机。硬件故障:如果电脑硬件设备出现问题,可能会导致无法正常启动。3、可能故障是硬盘有问题了,也可能电脑的散热不好。4、电脑开机后风扇一直响,但是显示器黑屏没反应根据开机时蜂鸣器的叫声,判断是什么问题。长鸣是的显示卡没连线好。首先检查
 win11 24h2怎么跳过联网安装系统?最新版win11 24h2跳过联网安装教程
May 03, 2024 pm 09:13 PM
win11 24h2怎么跳过联网安装系统?最新版win11 24h2跳过联网安装教程
May 03, 2024 pm 09:13 PM
24h2版本是微软的最新发布的一款操作系统,相信很多的用户们都在网上看到了一些下载包,那么win1124h2如何跳过联网安装系统?下面就让本站来为用户们来仔细的介绍一下最新版win1124h2跳过联网安装教程吧。最新版win1124h2跳过联网安装教程方法一:通过修改注册表方法跳过1、按Shift+F10键,调出cmd命令提示符窗口,输入以下命令:regedit按回车,快速打开注册表编辑器。用户们要是觉得24h2版本操作不习惯的话,可以点击下列的23h2版本来进行重装。Win1123H22263
 组装电脑装系统教程? 组装电脑如何装win11系统?
Apr 27, 2024 pm 03:38 PM
组装电脑装系统教程? 组装电脑如何装win11系统?
Apr 27, 2024 pm 03:38 PM
组装电脑装系统教程?现在组装电脑的系统安装非常简单方便,只需要一张光盘就可以。首先进入bios设置,把电脑设置成光驱第一引导启动,然后重新启动电脑,并在光驱里装入系统光盘。光盘会自动进入安装状态,这时你只需要手动对分区进行重新划分,其他的都是自动完成。组装电脑如何装win11系统?1、首先,我们需要先在本站下载一个win11镜像文件,才能进行安装。2、win11镜像文件已经过了大量专业测试,保证能够稳定安装并流畅运行。3、下载完成后在下载路径装载该文件夹,运行其中的“windowssetup”程
 navicat怎么设置中文版
Apr 06, 2024 am 08:15 AM
navicat怎么设置中文版
Apr 06, 2024 am 08:15 AM
可以,只需按照以下步骤操作:下载和安装 Navicat 的中文版本。运行 Navicat 并选择“工具”>“首选项”。在“首选项”对话框中,选择“外观”选项卡。在“语言”下拉列表中,选择“简体中文”或“繁体中文”。单击“确定”保存设置并重新启动 Navicat。
 玩apex电脑温度多少合适?
May 06, 2024 am 09:31 AM
玩apex电脑温度多少合适?
May 06, 2024 am 09:31 AM
玩apex电脑温度多少合适?80度合适。运行大型游戏或播放高清视频的时候,温度可达到80℃左右,一般高负载下不超过90℃均视为正常范畴。显卡一般是电脑硬件中发热量最大的硬件,一般情况下显卡的温度是在30℃-80℃左右是正常的,由于外部温度原因,夏天显卡温度多数在50℃-85℃之间也是正常的范围,如果是长期运行大型3D游戏或播放高清视频,温度最高可能达到95℃左右,这个温度范围会影响到电脑硬件的寿命,温度再高就要考虑加强散热以及清扫灰尘apex手柄如何和电脑玩?方法/步骤分步阅读:1、用有线或者无
 苹果手机id密码忘了怎么办 详细讲解:苹果手机重置密码的方法
Mar 29, 2024 am 10:46 AM
苹果手机id密码忘了怎么办 详细讲解:苹果手机重置密码的方法
Mar 29, 2024 am 10:46 AM
苹果id密码忘了怎么办?随着信息化时代的发展,人们在网上注册了众多个人账号,而每个账号对应下的密码也就随之多了起来,十分容易混淆。最近小伙伴把自己的苹果id密码给忘了,不知道如何找回。下面赵文婷就教大家如何找回苹果id密码。工具/原料系统版本:iOS15.6品牌型号:iphone11方法/步骤:方法一:重置id密码1、在你的iPhone可正常使用,只是忘记了已登录appleid的密码的情况下,只需要在appleid登录处点击【退出登录】,再点击【忘记密码】,输入iPhone锁屏密码即可重新设置苹
 华为手机经常自动重启是什么原因
Apr 20, 2024 pm 09:22 PM
华为手机经常自动重启是什么原因
Apr 20, 2024 pm 09:22 PM
华为手机频繁自动重启的原因有三种,其中包括手机系统软件异常、手机开机键短路以及手机主板问题。为了解决这些问题,我们可以尝试重启手机或者恢复出厂设置。如果这些方法不能解决问题,我们需要将手机送去专业的手机维修店进行维修。以下是更详细的解释和建议:1、手机系统软件异常,手机安装了某些不兼容的软件或者手机内存太满导致手机自动开关机或者重启。我们需要删除手机里面的一些文件或者直接给手机恢复出厂设置解决。如果手机已经不能进入系统,我们可以尝试先把手机关机,然后按住音量上键+开机键,等手机进入recover






