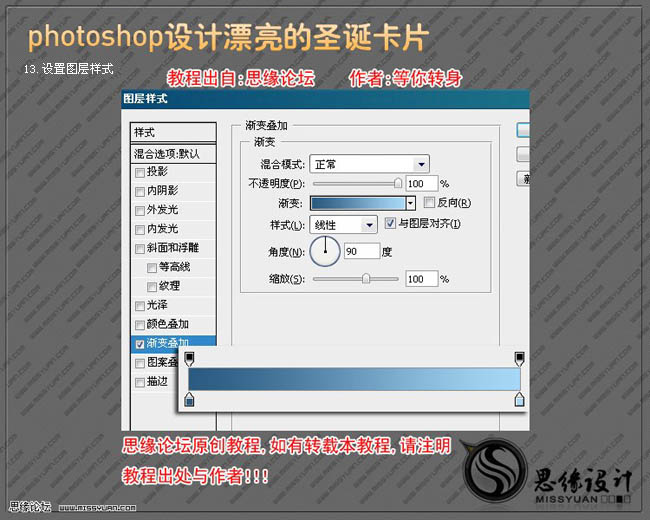最终效果
1、新建一个1024 * 768像素的文档,如下图。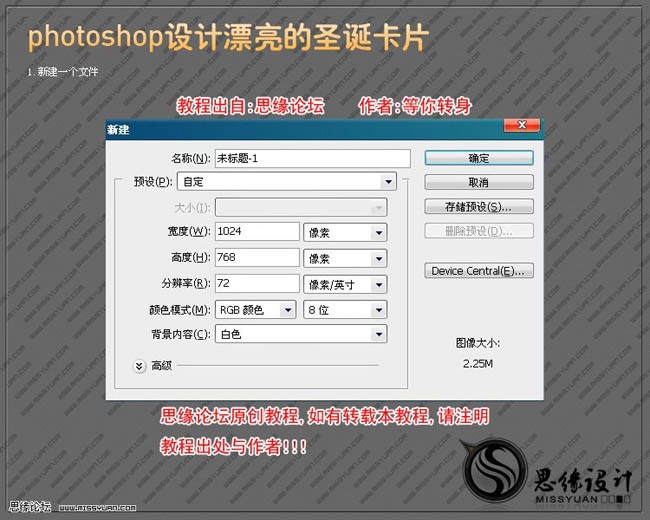
2、双击背景层解锁,转为0图层。再设置图层样式,选择渐变叠加,颜色设置如下图。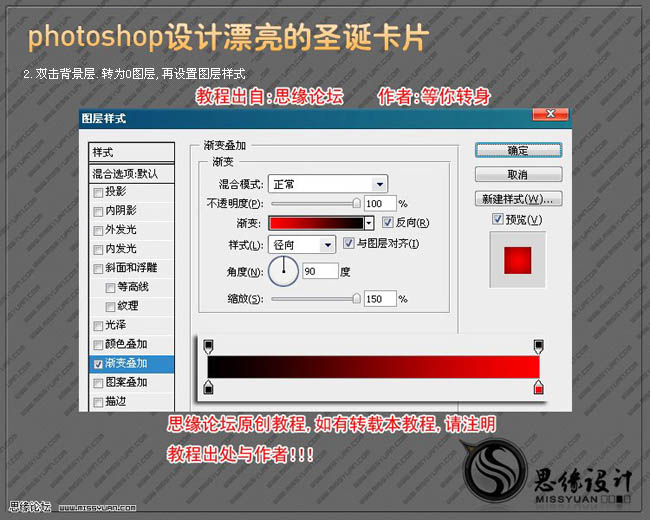
3、打开下图所示的花纹及装饰素材,用魔术棒抠出来,填充白色后,拖进来放好位置,效果如下图。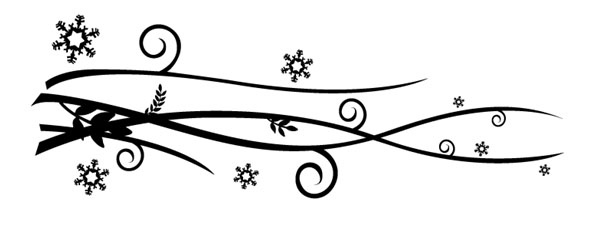
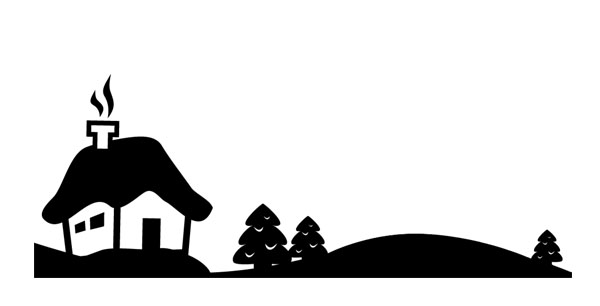

4、选择椭圆工具,在属性栏设置好参数如下图,绘制一个黑色正圆。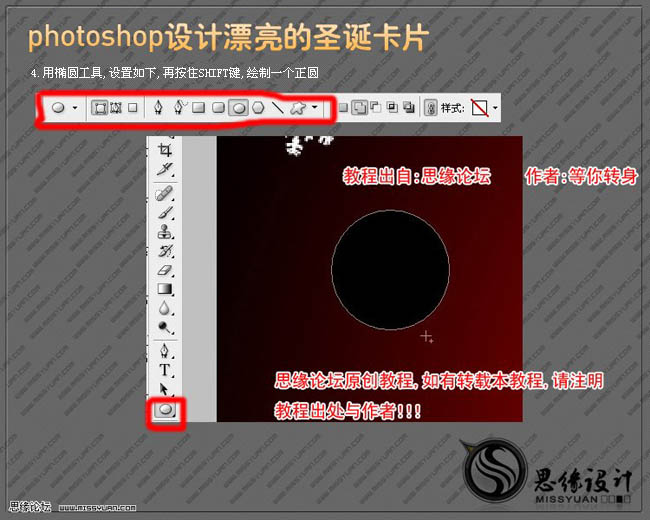
5、使用圆角矩形工具,在属性栏设置如下,绘制下图所示的形状。
6、步骤4与步骤5所绘制的图像是在同一个层,如果不是就把两个层合并。
7、设置图层样式,选择渐变叠加,颜色设置如下图。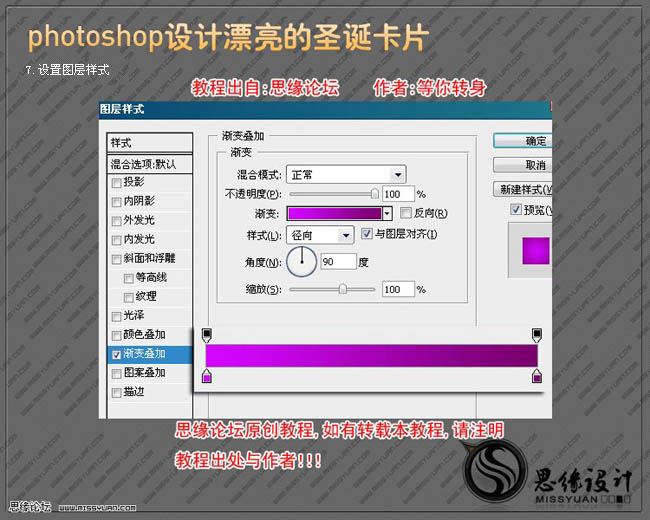
8、新建一个层,再把这两层合并,并命名为“球面”。
9、使用钢笔工具,绘制一个形状如下图,颜色设置为白色,再创建加贴蒙版,如下图。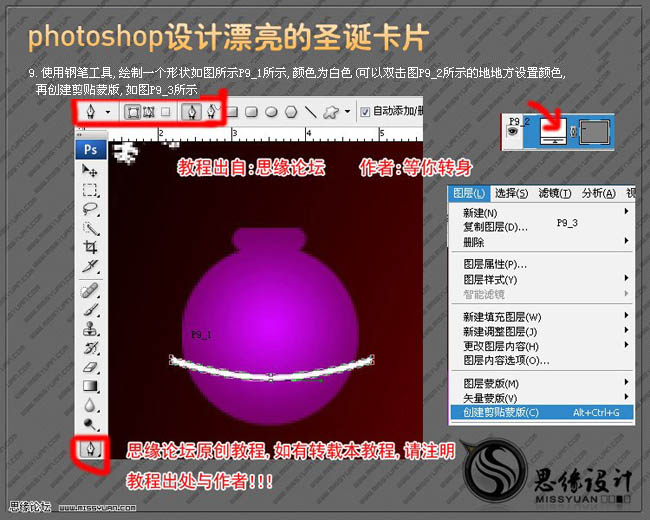
10、再使用钢笔工具绘制高光,如下图。
11、新建一个图层,图层位于球面层之下,使用椭圆选框工具绘制出一个选区,然后选择菜单:编辑 > 描边,参数设置如下图。
12、使用矩形选框工具绘制出一个选区,填充白色,效果如下图。
13、设置图层样式,选择渐变叠加,颜色设置如下图。