Photoshop下用涂抹工具打造燃烧效果的火焰
在这个Photoshop教程中,我们将教大家如何适用涂抹工具制作出燃烧效果的火焰,这里有点小问题,就是我开始看的时候是有素材的,就是最后面那里居然少了素材,不过大家可以先学着做,然后在找相关的素材,重点是把制作效果学会。
效果图 
第一步
创建文件,大小为600 × 450,然后在添加一个渐变,如下: 
第二步
我们把素材下载下来。素材下载,然后命名为“花”。并拖到画布里面。 
适用混合样式>颜色叠加,就会是下面的效果: 
第三步
添加外发光和内发光。 

会得到下面的效果: 
第四步
把“花”图层复制,然后选择滤镜>模糊>告诉模糊,设置如下:然后把原来的“花”图层设置透明度为:50%。
下面我们就用涂抹工具,在花的涂出火焰效果来,有点难度,但是很好玩。 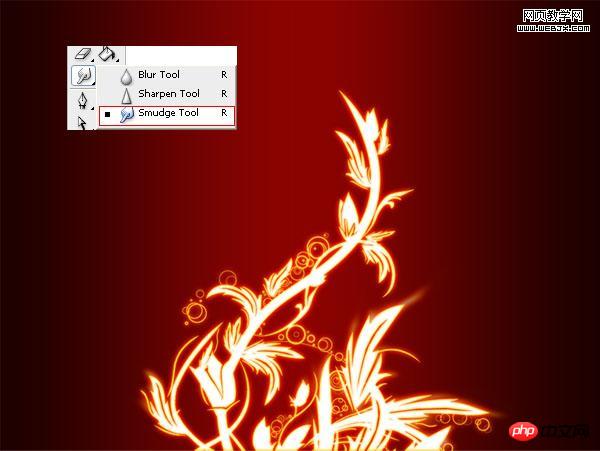
现在我们加强火焰效果。先把素材下载下来。火焰下载,命名为“火焰”,然后用涂抹工具涂抹他的边缘,方法和效果如下: 

现在我们把“图层”放到花的下面,然后设置混合模式为颜色减淡。不透明为:20%。
效果如下:
第五步
现在我们加强火焰,在画布上加入小火焰,放在花图层的下面,然后在适用涂抹工具,涂抹出它燃烧的效果, 



最终效果图: 

热AI工具

Undresser.AI Undress
人工智能驱动的应用程序,用于创建逼真的裸体照片

AI Clothes Remover
用于从照片中去除衣服的在线人工智能工具。

Undress AI Tool
免费脱衣服图片

Clothoff.io
AI脱衣机

AI Hentai Generator
免费生成ai无尽的。

热门文章

热工具

记事本++7.3.1
好用且免费的代码编辑器

SublimeText3汉化版
中文版,非常好用

禅工作室 13.0.1
功能强大的PHP集成开发环境

Dreamweaver CS6
视觉化网页开发工具

SublimeText3 Mac版
神级代码编辑软件(SublimeText3)
 如何使用Photoshop创建社交媒体图形?
Mar 18, 2025 pm 01:41 PM
如何使用Photoshop创建社交媒体图形?
Mar 18, 2025 pm 01:41 PM
本文使用Photoshop详细介绍了社交媒体图形,涵盖设置,设计工具和优化技术。它强调图形创建的效率和质量。
 如何在Photoshop(文件大小,分辨率,颜色空间)中准备图像以供网络使用?
Mar 13, 2025 pm 07:28 PM
如何在Photoshop(文件大小,分辨率,颜色空间)中准备图像以供网络使用?
Mar 13, 2025 pm 07:28 PM
文章讨论了在Photoshop中准备用于Web使用的图像,重点是优化文件大小,分辨率和颜色空间。主要问题是平衡图像质量与快速加载时间。
 如何有效地使用Photoshop的内容感知填充和内容感知的移动工具?
Mar 13, 2025 pm 07:35 PM
如何有效地使用Photoshop的内容感知填充和内容感知的移动工具?
Mar 13, 2025 pm 07:35 PM
文章讨论了使用Photoshop的内容感知填充和有效移动工具,提供了选择源区域,避免错误并调整设置以获得最佳结果的技巧。
 如何使用Photoshop(优化文件大小,分辨率)准备Web图像?
Mar 18, 2025 pm 01:35 PM
如何使用Photoshop(优化文件大小,分辨率)准备Web图像?
Mar 18, 2025 pm 01:35 PM
文章讨论使用Photoshop优化Web的图像,重点关注文件大小和分辨率。主要问题是平衡质量和加载时间。
 如何使用Photoshop的视频编辑功能?
Mar 18, 2025 pm 01:37 PM
如何使用Photoshop的视频编辑功能?
Mar 18, 2025 pm 01:37 PM
本文介绍了如何使用Photoshop进行视频编辑,详细详细介绍了导入,编辑和导出视频的步骤,并突出了时间表面板,视频层和效果等关键功能。
 如何在Photoshop中校准显示器的准确颜色?
Mar 13, 2025 pm 07:31 PM
如何在Photoshop中校准显示器的准确颜色?
Mar 13, 2025 pm 07:31 PM
文章讨论了在Photoshop中进行准确颜色的校准显示器,用于校准的工具,不当校准的效果以及重新校准频率。主要问题是确保颜色准确性。
 如何使用Photoshop(分辨率,颜色配置文件)准备打印图像?
Mar 18, 2025 pm 01:36 PM
如何使用Photoshop(分辨率,颜色配置文件)准备打印图像?
Mar 18, 2025 pm 01:36 PM
该文章指导在Photoshop中准备用于打印的图像,重点介绍分辨率,色谱和清晰度。它认为300 ppi和CMYK配置文件对于质量印刷至关重要。
 如何在Photoshop中创建动画gif?
Mar 18, 2025 pm 01:38 PM
如何在Photoshop中创建动画gif?
Mar 18, 2025 pm 01:38 PM
文章讨论了Photoshop中创建和优化动画gif,包括在现有GIF中添加帧。主要重点是平衡质量和文件大小。






