星光笔刷由于其独特的发光效果,在很多图片中都可以使用,是一款必备的笔刷。
下面的教程将介绍如何快速制作一款实用的星光笔刷。大致过程:新建一个较小的画布,用设置好的细线笔刷刷出细线,然后通过复制几变换角度组成想要的星光效果。最后定义成画笔就可以使用。
原图
最终效果
1、新建一个50 * 50像素的文档,是用于绘制星光的,参数如下图,当然参数是可以改变的,但这只是做画笔,画笔不需要这么大哦!
2、窗口——画笔(把画笔窗口调出),然后设置画笔参数,参数如下图!
3、创建新图层,用刚刚设置好的画笔在画布上调好大小与位置,然后点一下!再ctrl+J拷贝几个图层,旋转图层位置,达到自己觉得满意就ok了,适当可以拉长缩短某一层,让星光效果更逼真。

4、合并图层,编辑——定义画笔——好,然后就能在画笔工具里找到你刚刚绘制的画笔了!可以把绘制星光的这个文档关闭掉了!
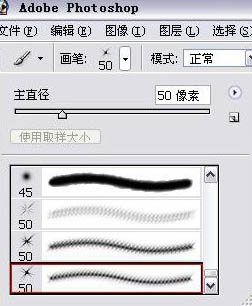
5、打开素材图片,创建新图层。
6、用刚刚的星光画笔在钻石的高光处点(高光用白色,辅光用黄色配合,效果会比较好,当然大家也可以尝试一下其他颜色的效果),要灵活改变画笔的大大小(快捷键“{”“}”)。
星光层可按照个人喜好适当调节不透明度,当然也可以不调。 
完成后的效果如下图:
其它效果如下图:




