问题:如何关闭 Windows 11 个性化锁屏?关闭个性化锁屏界面是 Windows 11 用户经常遇到的一个问题。许多用户对新系统中个性化锁屏的关闭方法感到困惑。本指南将详细介绍关闭 Windows 11 个性化锁屏的步骤。php小编柚子精心整理了以下方法,帮助您解决这一常见问题。请继续阅读以下内容,了解详细的关闭个性化锁屏界面的教程。
第一步,点击底部Windows图标打开开始菜单。
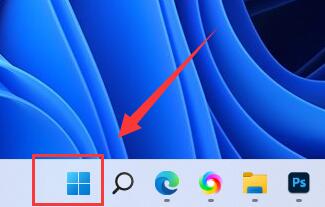
第二步,点击开始菜单中的设置按钮。
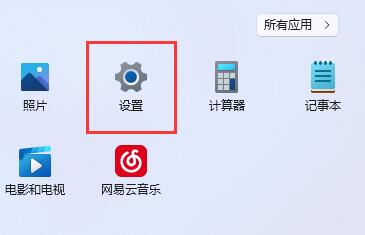
第三步,打开右边的电源选项。
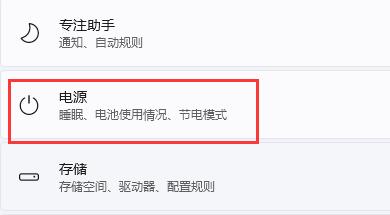
第四步,点击右边屏幕和睡眠,点击下面两个选项。
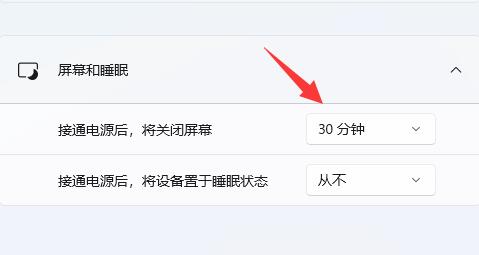
第五步,分别在下拉菜单中选择从不,将两个选项都改成从不即可关闭自动锁屏。
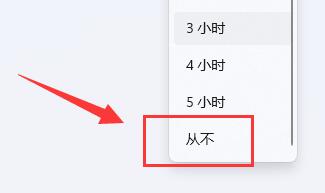
小智桌面是一款十分友好和实用的桌面整理软件。小智桌面支持一键整理桌面文件和文件夹,支持快捷创建和解散桌面分区、文件快捷置顶和删除桌面文件可同步到主面板,其他盘符文件也可添加。
小智桌面(点击免费下载)
小智桌面可以大大提升用户的电脑办公效率,给大家带来了不一样的体验和感受。
下载并安装完成后,根据提示操作即可快速设置。
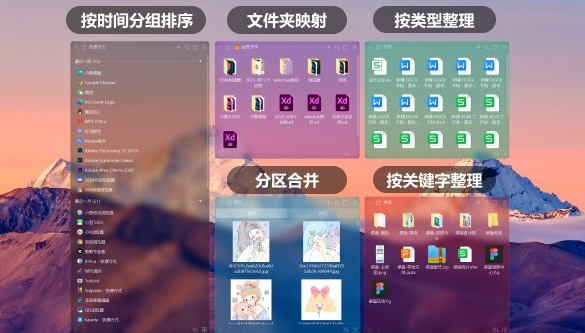
以上是win11个性化锁屏界面怎么关闭?最实用的操作方法介绍的详细内容。更多信息请关注PHP中文网其他相关文章!




