对于希望在 Windows 11 桌面中轻松访问文件的用户来说,将“此电脑”图标添加到桌面可以是一个极大的便利。因此,php小编草莓将为您提供一个简要指南,介绍如何在 Windows 11 中添加“此电脑”图标,让您能够快速访问文件和文件夹。继续阅读以了解详细的说明。
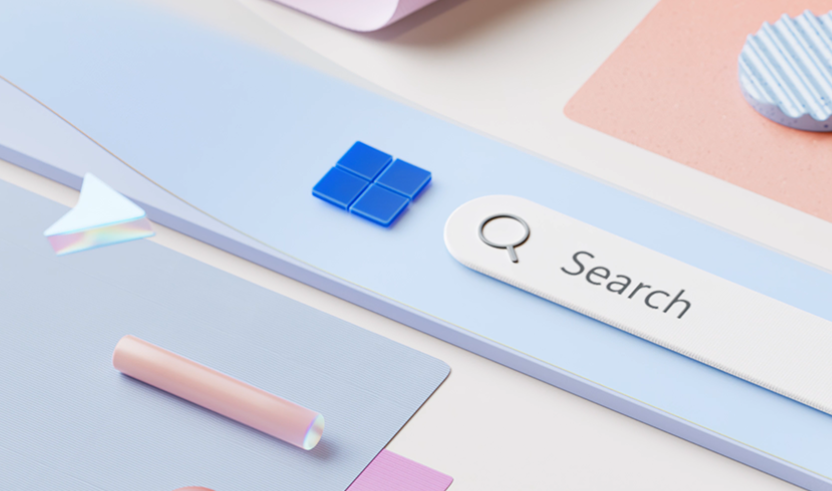
1、按开始按钮,从那里选择设置,或按快捷键Win I打开设置。
2、在设置中,点击“个性化”。
3、点击右侧边栏上的“主题”选项卡。
4、向下滚动并点击“桌面图标设置”。
5、转到桌面图标设置对话框,勾选“计算机”或“此电脑”,最后应用并确定。
1、右键单击桌面上的空白区域。
2、将鼠标悬停在上下文菜单中的“新建”上。选择“快捷方式”。
3、在“创建快捷方式”窗口中,输入“这台电脑”的位置:
%windir%\explorer.exe shell:MyComputerFolder
4、单击“下一步”并提供快捷方式的名称,例如“此电脑”。
5、点击“完成”创建快捷方式。
小智桌面是一款十分友好和实用的桌面整理软件。小智桌面支持一键整理桌面文件和文件夹,支持快捷创建和解散桌面分区、文件快捷置顶和删除桌面文件可同步到主面板,其他盘符文件也可添加。
小智桌面(点击免费下载)
小智桌面可以大大提升用户的电脑办公效率,给大家带来了不一样的体验和感受。
下载并安装完成后,根据提示操作即可快速设置。
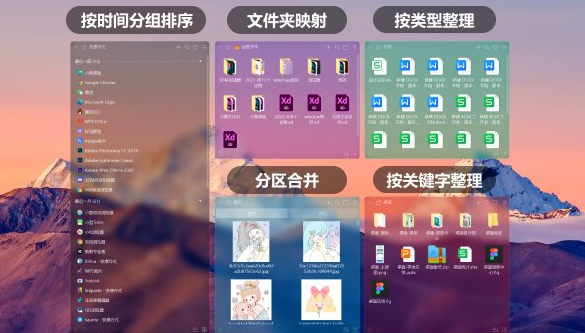
以上是如何在Windows 11的桌面中添加此电脑图标?最详细的操作方法分享的详细内容。更多信息请关注PHP中文网其他相关文章!




