设计壁纸的时候,构思非常重要。有好的创意加上好的制作,效果就会很完美。本教程效果看上去非常简单,不过作者创意思维非常不错,用数字来变现主体。数字部分适当加上了一些圣诞元素,并用一些雪花及花纹背景衬托,节日的气氛非常浓重。
最终效果 
1、创建文档,大小为1920px by 1200px (RGB) ,分辨率72 pixels/inch,用矩形工具绘制一个矩形。 
2、添加图层样式,选择渐变叠加,参数设置及效果如下。 


3、创建新图层,使用笔刷工具,柔角笔刷。 
4、打开画笔面板设置。 


5、改变前景色为#CE0000 用笔刷绘制一些雪花。 
6、再次创建新图层,用设置好的笔刷继续绘制一些雪花图形。 
7、然后选择文字工具,打开字符面板设置如下我们输入2010字符。 

8、添加图层样式,选择外发光,参数及效果如下图。 

#p#
9、创建新图层,加上一些花纹素材,效果如下图。 

10、创建新图层使用柔角笔刷绘制一些白色的图形。 
11、调整图层的填充为60%,效果如下。 
12、创建新图层,使用柔角白色笔刷绘制一些白色图形。 
13、现在选择圆形工具绘制一个黑色的圆。 
14、添加图层样式,选择内阴影和渐变叠加,参数及效果如下图: 



15、选择矩形工具,设置角度为10px,然后使用CTRL+T变形,颜色为 #FEDF36。 
16、然后使用钢笔工具绘制一些图形,填充颜色为#FB2D0C。 
#p#
17、使用圆形工具绘制一个圆。 
18、设置图层样式,选择描边,参数及效果如下图。 
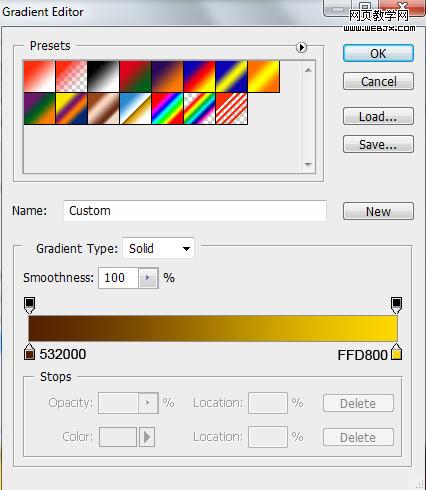

19、选择柔角画笔。 
20、创建新图层,使用柔角的画笔在圆的周围添加发光效果。 
21、添加蒙版,使用柔角画笔绘制一些图形。 
22、使用钢笔工具绘制一个形状。 
23、选择雪花形状,设置样色为 #F84202。 

24、这时效果已经非常不错了,同样方法复制这几个图层,然后制作另外一个0的图案。 
25、再添加一些其他五角星的图形,完成最终效果。 
最终效果: 




