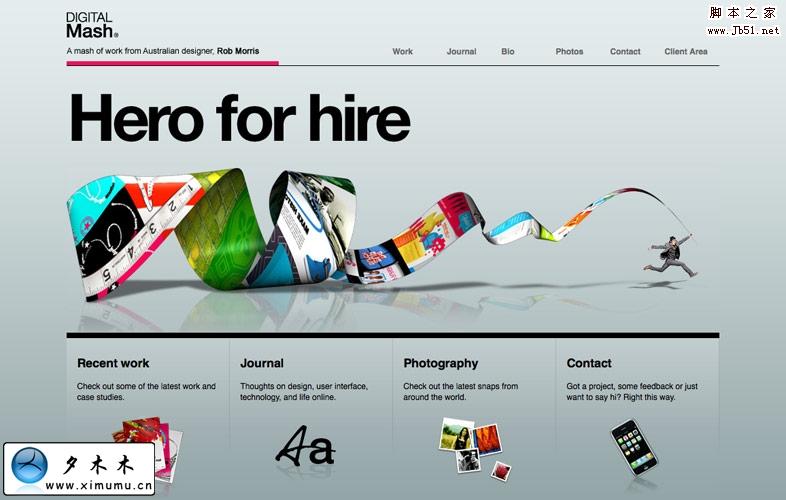photoshop 让图片如丝带飘起来

1.在PS中新建一个文档,然后利用钢笔工具描出发图所示的路径.(
呵呵,这步只能靠自已的经验了.)
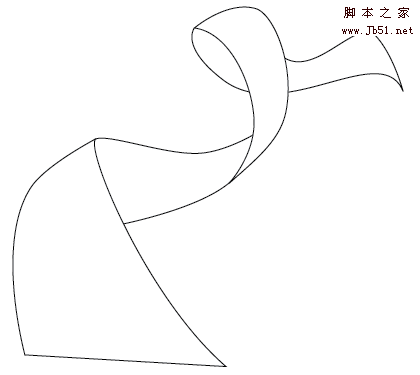
2.打开三幅图,然后把它们结合在一起.

3.把图像的不透度改为40%-50%,这样就可以看到下层的路径.编缉>
变换>变形.这样就会看到每一个网格有四个定位点.要弯曲图像的
时候,我们控制每个节点上的锚点就可以改变图像的形状.
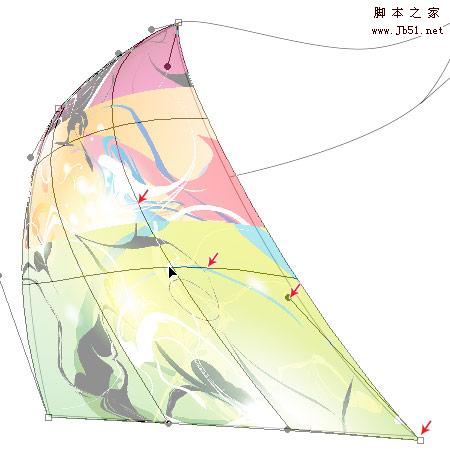
重复上面的步骤,把图像放如图所示的地方.下面是步骤的截图.
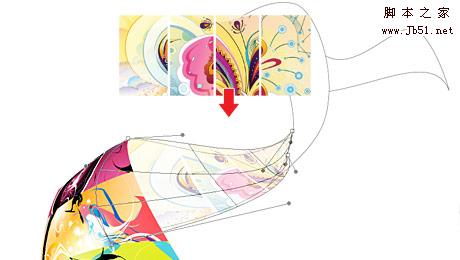
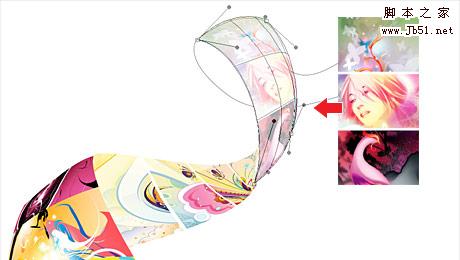

4.把这些图像各建立一个单独的组(如图:1,2,3,4)
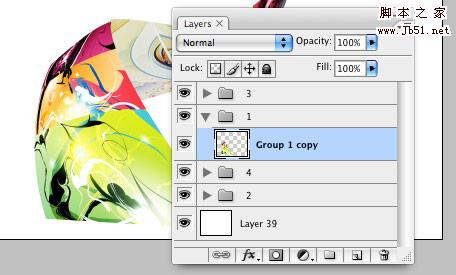
按首ctrl不放然后点击目标图层,这样就可以快速的选择.再为每个
组添加图层蒙版(这样就可以得到一个完美的平滑曲线)
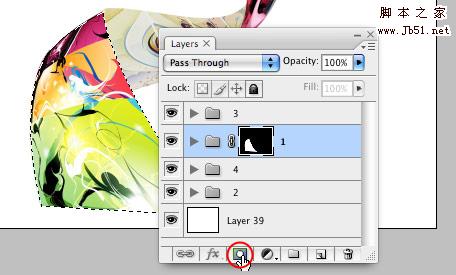
5.在组1上新建一个图层,选择渐变工具,设置颜色从黑色到透明.然
后从上往下拉.

重复上面的步骤,为另外三个组做渐变.

6.为了让图像有个立体效果,给图像添加个光泽.新建一个图层,使
用选区画一个圆形选区,然后使用渐变让圆形发光.利用变形工具,
压缩,旋转角度,放到合适的位置.

7.这一步我们来做一个边框.新建一个图层,然后在选区中填充黑色
,然后把选区向左移动1或2象素.按DELETE键,删除所选的区域.

8.最终效果如下.



热AI工具

Undresser.AI Undress
人工智能驱动的应用程序,用于创建逼真的裸体照片

AI Clothes Remover
用于从照片中去除衣服的在线人工智能工具。

Undress AI Tool
免费脱衣服图片

Clothoff.io
AI脱衣机

AI Hentai Generator
免费生成ai无尽的。

热门文章

热工具

记事本++7.3.1
好用且免费的代码编辑器

SublimeText3汉化版
中文版,非常好用

禅工作室 13.0.1
功能强大的PHP集成开发环境

Dreamweaver CS6
视觉化网页开发工具

SublimeText3 Mac版
神级代码编辑软件(SublimeText3)
 小红书发布自动保存图片怎么解决?发布自动保存图片在哪里?
Mar 22, 2024 am 08:06 AM
小红书发布自动保存图片怎么解决?发布自动保存图片在哪里?
Mar 22, 2024 am 08:06 AM
随着社交媒体的不断发展,小红书已经成为越来越多年轻人分享生活、发现美好事物的平台。许多用户在发布图片时遇到了自动保存的问题,这让他们感到十分困扰。那么,如何解决这个问题呢?一、小红书发布自动保存图片怎么解决?1.清除缓存首先,我们可以尝试清除小红书的缓存数据。步骤如下:(1)打开小红书,点击右下角的“我的”按钮;(2)在个人中心页面,找到“设置”并点击;(3)向下滚动,找到“清除缓存”选项,点击确认。清除缓存后,重新进入小红书,尝试发布图片看是否解决了自动保存的问题。2.更新小红书版本确保你的小
 抖音评论里怎么发图片?评论区图片入口在哪里?
Mar 21, 2024 pm 09:12 PM
抖音评论里怎么发图片?评论区图片入口在哪里?
Mar 21, 2024 pm 09:12 PM
随着抖音短视频的火爆,用户们在评论区互动变得更加丰富多彩。有些用户希望在评论中分享图片,以更好地表达自己的观点或情感。那么,抖音评论里怎么发图片呢?本文将为你详细解答这个问题,并为你提供一些相关的技巧和注意事项。一、抖音评论里怎么发图片?1.打开抖音:首先,你需要打开抖音APP,并登录你的账号。2.找到评论区:在浏览或发布短视频时,找到想要评论的地方,点击“评论”按钮。3.输入评论内容:在评论区输入你的评论内容。4.选择发送图片:在输入评论内容的界面,你会看到一个“图片”按钮或者“+”号按钮,点
 在 iPhone 上使图片更清晰的 6 种方法
Mar 04, 2024 pm 06:25 PM
在 iPhone 上使图片更清晰的 6 种方法
Mar 04, 2024 pm 06:25 PM
Apple最近的iPhone可以通过清晰的细节、饱和度和亮度来捕捉回忆。但有时,您可能会遇到一些问题,这些问题可能会导致图像看起来不那么清晰。尽管iPhone相机上的自动对焦已经取得了长足的进步,可以让您快速拍照,但相机在某些情况下可能会错误地对焦错误的拍摄对象,从而使照片在不需要的区域更加模糊。如果iPhone上的照片看起来失焦或总体上缺乏清晰度,以下帖子应该可以帮助您使它们更清晰。如何在iPhone上使图片更清晰[6种方法]您可以尝试使用本机的“照片”应用来清理照片。如果您需要更多功能和选项
 ppt怎么让图片一张一张出来
Mar 25, 2024 pm 04:00 PM
ppt怎么让图片一张一张出来
Mar 25, 2024 pm 04:00 PM
在PowerPoint中,让图片逐一显示是一种常用的技巧,可以通过设置动画效果来实现。本指南详细介绍了实现这一技巧的步骤,包括基本设置、图片插入、添加动画、调整动画顺序和时间。此外,还提供了高级设置和调整,例如使用触发器、调整动画速度和顺序,以及预览动画效果。通过遵循这些步骤和技巧,用户可以轻松地在PowerPoint中设置图片逐一出现,从而提升演示文稿的视觉效果并吸引观众的注意力。
 福昕PDF阅读器如何将pdf文档转成jpg图片-福昕PDF阅读器将pdf文档转成jpg图片的方法
Mar 04, 2024 pm 05:49 PM
福昕PDF阅读器如何将pdf文档转成jpg图片-福昕PDF阅读器将pdf文档转成jpg图片的方法
Mar 04, 2024 pm 05:49 PM
你们是不是也在使用福昕PDF阅读器软件呢?那么你们知道福昕PDF阅读器如何将pdf文档转成jpg图片吗?下面这篇文章就为大伙带来了福昕PDF阅读器将pdf文档转成jpg图片的方法,感兴趣的小伙伴们快来下文看看吧。先启动福昕PDF阅读器,接着在顶部工具栏找到“特色功能”,然后选择“PDF转其他”功能。在接下来,打开一个名为“福昕pdf在线转换”的网页。在页面上方右侧点击“登录”按钮进行登录,然后打开“PDF转图片”功能。之后点击上传按钮并将想要转换成图片的pdf文件添加进来,添加完毕后点击“开始转
 如何使用 JavaScript 实现图片的拖拽缩放功能?
Oct 27, 2023 am 09:39 AM
如何使用 JavaScript 实现图片的拖拽缩放功能?
Oct 27, 2023 am 09:39 AM
如何使用JavaScript实现图片的拖拽缩放功能?在现代web开发中,实现图片的拖拽和缩放是常见的需求。通过使用JavaScript,我们可以轻松地为图片添加拖拽和缩放功能,提供更好的用户体验。在本篇文章中,将介绍如何使用JavaScript来实现这一功能,以及附有具体的代码示例。HTML结构首先,我们需要一个基本的HTML结构来展示图片,并为图片添
 wps文档中两张图片怎么并排
Mar 20, 2024 pm 04:00 PM
wps文档中两张图片怎么并排
Mar 20, 2024 pm 04:00 PM
在使用wps办公软件时,我们发现不单单只用一种形式,文字里会加入表格和图片,表格里也可以加入图片等等,这些都是兼并使用的,让整个文档的内容看起来更丰富,如果需要在文档中插入两张图片,而且需要并排排列。我们接下来的课程就可以解决这个问题:wps文档中两张图片怎么并排。1、首先需要打开WPS软件,找到你想要调整的图片。左键点击图片会弹出一个菜单栏,选择“页面布局”。2、在文字环绕中选择“紧密型环绕”。3、当需要的图片都确认设定为“紧密型文字环绕”之后,便可以把图片随意拖动到合适的位置,点击第一张图片
 如何使用HTML、CSS和jQuery实现图片合并展示的高级功能
Oct 27, 2023 pm 04:36 PM
如何使用HTML、CSS和jQuery实现图片合并展示的高级功能
Oct 27, 2023 pm 04:36 PM
如何使用HTML、CSS和jQuery实现图片合并展示的高级功能概述:在网页设计中,图片展示是一个重要的环节,而图片合并展示是提高页面加载速度和提升用户体验的常用技巧之一。本文将介绍如何使用HTML、CSS和jQuery来实现图片合并展示的高级功能,并提供具体的代码示例。一、HTML布局:首先,我们需要在HTML中创建一个容器来展示合并后的图片。可以使用di