Photoshop 制作漂亮的彩线壁纸
最终效果 

1、照例,打开Photoshop,建立新文件,大小为1920×1200像素。此后,用一个深灰色(121212)填充背景。 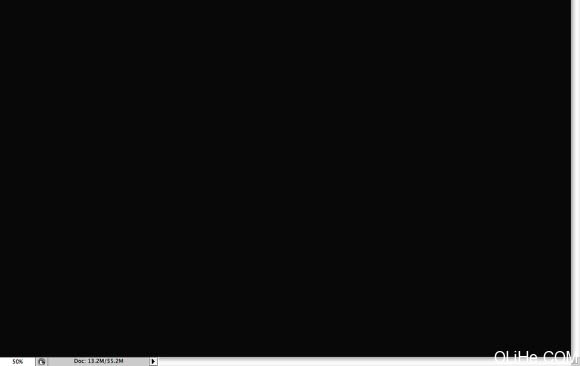
2、使用矩形工具(U)从左到右横跨画布中央创建一个矩形,使用白色。 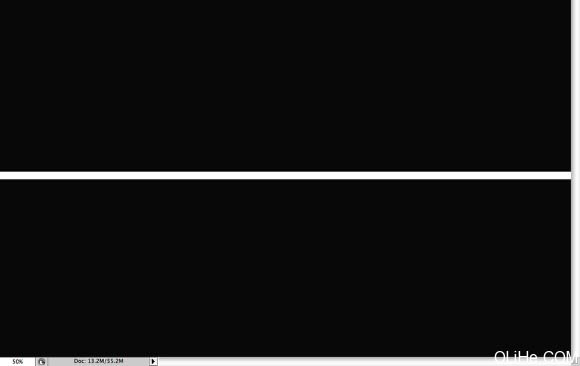
3、如果你使用的是Photoshop CS4,转换矩形为智能物体以便使用滤镜。然后去滤镜>模糊>高斯模糊。使用10像素的半径。 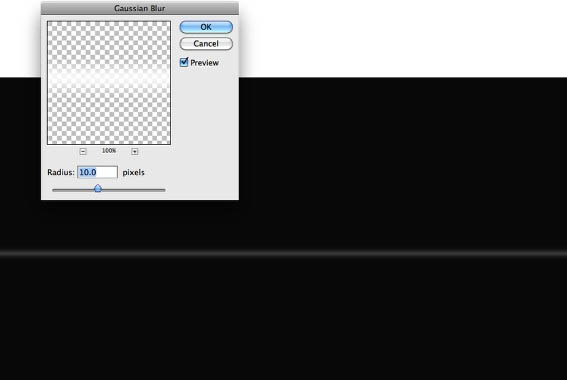
4、添加另一个层,使用画笔工具(B),然后使用硬度为0的柔软笔刷。选择白色,然后开始涂抹一些光点。可以改变笔刷的不透明度,这样你将能创建更多的变化效果。 之后,选择你刚才创建的矩形层,然后去图层>合并图层。在图层面板上该层将成为一个文件夹。更改文件夹的混合模式为颜色加深。 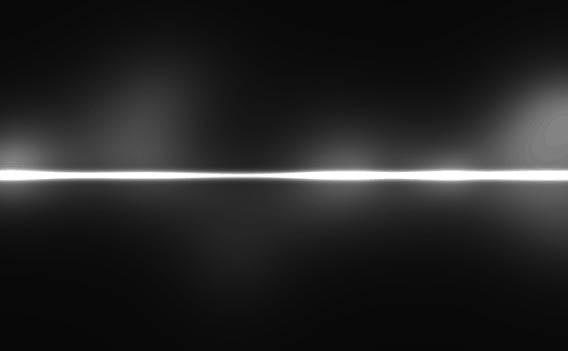
5、在背景层之上其他层之下(包括具有光亮效果的图层组)添加新图层。然后在新图层上填充任何颜色,去层>图层样式>渐变叠加。使用正片叠底的混合模式,90%的不透明度,180度的样式,颜色使用紫色,红色,黄色和绿色。另外在混合选项上,更改填充不透明度为0,这样层就有了渐变叠加的效果。 这一步后,你将可以看到一个非常好的,丰富多彩的背景了。 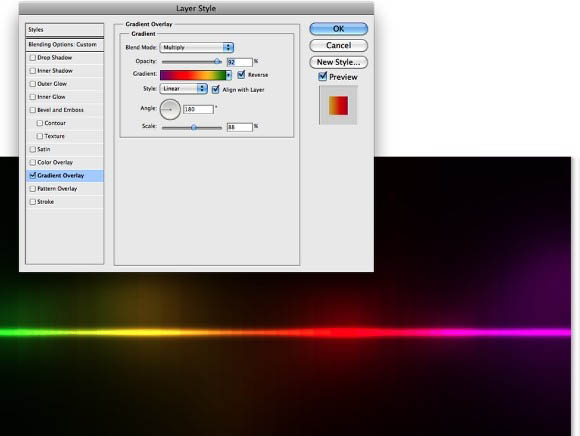
6、在渐变图层之上其它层之下添加一个新层。然后去滤镜>渲染>云。确保你的背景色为黑色,前景色为白色。运用云滤镜之后,进入滤镜>模糊>高斯模糊。使用20像素的半径。混合模式更改为柔光,然后使用橡皮擦工具(E)再次使用一种非常柔软的笔刷,然后删除图层的一部分。这样做是为了使变化不规则,就像烟雾一样。 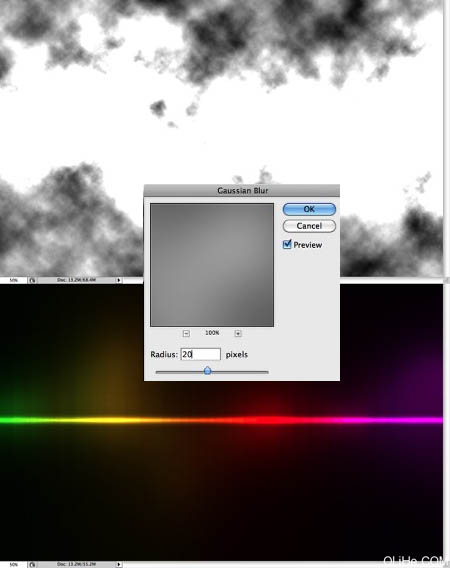
7、创建一个新文件,使用宽度为100像素,高度为10像素。调整背景层使它有一半高(5像素)。选择全部并去编辑>定义图案。命名新图案,这时你将有一个非常酷的条纹图案。 回到我们的设计中,在背景层之上其它层之下添加一个新图层。然后使用油漆桶工具(G),改变前景类型为图案。选择你刚才创建的图案(刚才创建的图案可以寻找现成的条文素材来替代)并用它填充图层。之后改变不透明度至2%,去滤镜>模糊>高斯模糊。使用2像素的半径。 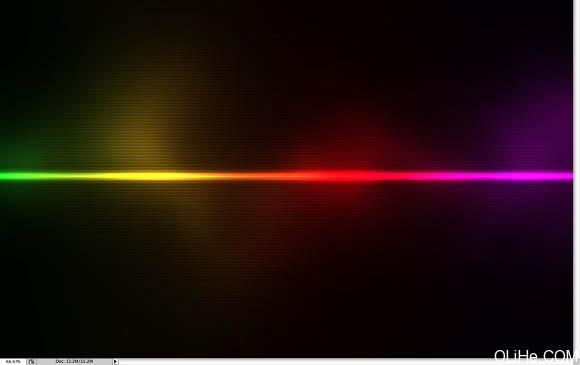
8、按命令Ctrl Alt Shitf E 把所有层合并为一个新层。然后执行:滤镜>杂色>添加杂色。使用1.4%的数量和高斯类型。现在,只需要添加上你的标志,你就有了一个令人惊叹的墙纸了。可以再次使用我们刚才运用的混合模式和基本的滤镜。大多数的灯光效果都是使用了相同的过程。 

热AI工具

Undresser.AI Undress
人工智能驱动的应用程序,用于创建逼真的裸体照片

AI Clothes Remover
用于从照片中去除衣服的在线人工智能工具。

Undress AI Tool
免费脱衣服图片

Clothoff.io
AI脱衣机

Video Face Swap
使用我们完全免费的人工智能换脸工具轻松在任何视频中换脸!

热门文章

热工具

记事本++7.3.1
好用且免费的代码编辑器

SublimeText3汉化版
中文版,非常好用

禅工作室 13.0.1
功能强大的PHP集成开发环境

Dreamweaver CS6
视觉化网页开发工具

SublimeText3 Mac版
神级代码编辑软件(SublimeText3)

热门话题
 Win11壁纸自动更换怎么关闭?关闭方法介绍
Apr 24, 2024 pm 05:43 PM
Win11壁纸自动更换怎么关闭?关闭方法介绍
Apr 24, 2024 pm 05:43 PM
有些win11用户发现自己的桌面壁纸老是自动更换,但是你并不喜欢经常换壁纸,那么怎么将壁纸自动更换关闭掉呢?一起来看看相关的介绍吧!要关闭Win11壁纸自动更换功能,可以按照以下步骤进行操作:1.打开“设置”应用程序。可以通过在开始菜单中搜索“设置”来找到它。2.在“设置”窗口中,点击左侧的“个性化”选项。3.在“个性化”窗口中,选择左侧的“背景”选项。4.在“背景”选项下,找到“背景”下方的“图片”旁边的开关按钮。5.将开关按钮切换为关闭状态,这样就可以关闭Win11壁纸自动更换功能了。关闭后
 主题背景位于 Windows 11 中的什么位置?
Aug 01, 2023 am 09:29 AM
主题背景位于 Windows 11 中的什么位置?
Aug 01, 2023 am 09:29 AM
Windows11具有如此多的自定义选项,包括一系列主题和壁纸。虽然这些主题以自己的方式是美学,但一些用户仍然想知道他们在Windows11上的后台位置。本指南将展示访问Windows11主题背景位置的不同方法。什么是Windows11默认主题背景?Windows11默认主题背景是一朵盛开的抽象宝蓝色花朵,背景为天蓝色。这种背景是最受欢迎的背景之一,这要归功于操作系统发布之前的预期。但是,操作系统还附带了一系列其他背景。因此,您可以随时更改Windows11桌面主题背景。主题背景存储在Windo
 Win11背景图存储位置是什么?
Dec 27, 2023 am 11:59 AM
Win11背景图存储位置是什么?
Dec 27, 2023 am 11:59 AM
win11系统给大家更新了很多的新壁纸,因此就会有不少的用户好奇win11壁纸在哪个文件夹,想要打开来看看这里面的壁纸,因此我们带来了教程让你们可以进入查看壁纸。win11壁纸在哪个文件夹:一、系统自带壁纸:1、首先进入我的电脑,然后依次打开路径:C:\Windows\Web\Wallpaper。2、然后进入windows文件夹,就可以看到系统自带的壁纸了。二、用户自存壁纸:1、用户自己安装的壁纸都会保存在:C:\Users(用户)\xx(当前用户名)\AppData\Local\Microso
 如何在iPhone上将时间显示在锁屏壁纸之下
Dec 18, 2023 am 11:27 AM
如何在iPhone上将时间显示在锁屏壁纸之下
Dec 18, 2023 am 11:27 AM
深度效果是iOS上一项很酷的锁屏功能,其中部分壁纸覆盖了数字时钟。这基本上提供了一种海市蜃楼般的效果,墙纸看起来就像在与锁屏元素交互一样。在这篇文章中,我们将解释深度效果的全部内容,以及如何在iPhone上的壁纸后面获取锁屏时间/时钟。什么是iPhone锁屏上的深度效果?深度效果为您的墙纸添加多层深度。当您应用锁定屏幕壁纸时,iOS会使用iPhone的神经网络引擎来检测您应用的图像中的深度信息。如果成功,您的iPhone将能够将您想要聚焦的主题与壁纸的其他元素分开。一旦检测到被摄体,景深效果会将
 win10怎么调回默认壁纸?一招快速还原win10系统默认壁纸
Jun 02, 2024 pm 02:07 PM
win10怎么调回默认壁纸?一招快速还原win10系统默认壁纸
Jun 02, 2024 pm 02:07 PM
在Windows10系统中,如果你想要调回系统默认的壁纸,可以按照以下步骤操作:1.右键点击桌面空白处,在弹出的菜单中选择个性化(Personalize)。2.这将打开“设置”中的“个性化”窗口。在左侧菜单中,点击背景(Background)。3.在“背景”设置下,找到并点击“选择图片”(Choosepicture)旁边的下拉菜单,然后选择Windows默认(WindowsDefault)或者直接在下方的图片预览中选择一个看起来像是默认壁纸的图片(如果有多个选项的话)。4.如果你的系统有多个版本
 win7中怎么清除全部的桌面背景图片? Win7删除个性化背景图片的技巧
Jun 02, 2024 am 09:01 AM
win7中怎么清除全部的桌面背景图片? Win7删除个性化背景图片的技巧
Jun 02, 2024 am 09:01 AM
Win7系统中,有不少用户想删除个性化设置的的桌面背景图片,但不知道如何删除,本文将给大家带来Win7系统删除个性化背景图片的方法。1、首先,打开Win7系统的控制面板界面,点击进入到“外观和个性化”设置;2、接着,在打开的界面中,点击其中的“更改桌面背景”设置;3、然后,点击下方的“桌面背景”选项;4、随后,选择全选,再点击全部清除即可。当然也可以使用在"自定义"下,右键单击要删除的主题,然后单击快捷菜单上的&q
 iOS 17:如何在iPhone上使用实时照片作为锁屏壁纸
Sep 21, 2023 am 10:33 AM
iOS 17:如何在iPhone上使用实时照片作为锁屏壁纸
Sep 21, 2023 am 10:33 AM
在最新版本的iOS17中,Apple集成了一项新功能,您可以使用LivePhotos来装饰iPhone的锁定屏幕背景。迷人的方面是,每次点燃iPhone的显示屏时,这些实时照片都会栩栩如生。以下是如何在运行iOS17的iPhone上使用实时照片作为锁屏壁纸的方法。如何在iPhone上将实时照片应用为锁屏壁纸必需:iOS17更新。(检查“常规>软件更新”下的“设置”>)。您可以在iOS17中应用您在iPhone上捕获的实时照片作为其锁屏壁纸。将实况照片用作墙纸时,锁定屏







