Photoshop 可爱的闹钟图标
本教程效果的制作大部分是用渐变色来完成。只要注意好光源的位置,把握好高光及暗调整。制作起来就很简单。虽然构成元素较多,部分制作的方法都是一样。
最终效果
1、新建一个600 * 600 像素文件,背景填充白色,新建一个图层,命名为
来源:PS联盟 作者:Sener
本教程效果的制作大部分是用渐变色来完成。只要注意好光源的位置,把握好高光及暗调整。制作起来就很简单。虽然构成元素较多,部分制作的方法都是一样。
最终效果 
1、新建一个600 * 600 像素文件,背景填充白色,新建一个图层,命名为“大圆”,用椭圆选框工具拉一个正圆如图1。 
<图1> 2、选择渐变工具颜色设置如图2,由左上至右下拉出图3所示线性渐变。 
<图2> 
<图3>
3、新建一个图层,命名为“大圆2”,用椭圆选框工具画一个比大圆稍小的正圆,然后拉上图4所示的线性渐变,效果如图5。 
<图4> 
<图5> 4、按Ctrl 点图层面板“大圆”缩略图调出“大圆”选区,新建一个图层,填充颜色:#BBD466,效果如图6,填充后不要取消选区,选择菜单:选择 > 修改 > 收缩,数值为12,确定后再按Deleter 删除,取消选区后效果如图7。 
<图6> 
<图7>
5、加上图层蒙版,只保留左上角一部分,其它地方有黑色画笔擦掉,效果如图8。 
<图8> 6、在“大圆2”下面新建一个图层,选择椭圆选框工具拉出图9所示的正圆,按Ctrl + Alt + D 羽化3个像素,然后填充白色,取消选区后效果如图10。 
<图9> 
<图10>
7、选择白色画笔点一点高光,效果如图11。 
<图11>
8、在图层的最上面新建一个图层,用椭圆选框工具在右下角拉一个正圆,按Ctrl + Alt + D 羽化25个像素,然后填充颜色:#A8CA00,效果如图12。 
<图12> #p# 9、调出“大圆2”选区,如图13,然后添加图层蒙版,效果如图14。 
<图13> 
<图14>
10、新建一个图层,用椭圆选框工具拉一个正圆,选择渐变工具颜色设置如图15,拉出图16所示的线性渐变。 
<图15> 
<图16> 11、新建一个图层,画出时针和数字,方法跟之前的一样,效果如图17。 
<图17>
12、新建一个图层,用椭圆选框拉出一个正圆,选择渐变工具颜色设置为白色到透明渐变,然后由正圆中心拉出图19所示的径向渐变。 
<图18> 
<图19>
13、取消选区后,用钢笔工具勾出一点弧度,删除不需要的部分,效果如图20。 
<图20> 14、新建一个图层,用钢笔工具勾出高光部分,填充白色,如图21。 
<图21>
15、画出叮当部分,如图22,23。 
<图22> 
<图23> 16、新建一个图层,用钢笔勾出图24所示路径,转为选区后填充深灰色,取消选区后用减淡工具涂出高光部分,效果如图25。 
<图24> 
<图25>
17、最后加上阴影,修饰好细节,完成最终效果。 
<图26>

热AI工具

Undresser.AI Undress
人工智能驱动的应用程序,用于创建逼真的裸体照片

AI Clothes Remover
用于从照片中去除衣服的在线人工智能工具。

Undress AI Tool
免费脱衣服图片

Clothoff.io
AI脱衣机

AI Hentai Generator
免费生成ai无尽的。

热门文章

热工具

记事本++7.3.1
好用且免费的代码编辑器

SublimeText3汉化版
中文版,非常好用

禅工作室 13.0.1
功能强大的PHP集成开发环境

Dreamweaver CS6
视觉化网页开发工具

SublimeText3 Mac版
神级代码编辑软件(SublimeText3)

热门话题
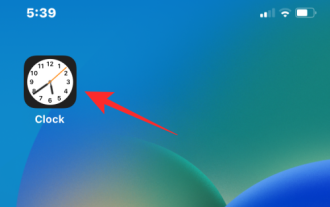 在 iPhone 上关闭贪睡闹钟的 3 种方法
Feb 02, 2024 pm 04:15 PM
在 iPhone 上关闭贪睡闹钟的 3 种方法
Feb 02, 2024 pm 04:15 PM
当您在iPhone上设置闹钟时,有时闹钟不会按照您所选的时间响起。若您没有及时停止闹钟,它会进入打盹状态。打盹后,若您再次未能停止闹钟,它将在9分钟后再次响起。尽管很多人早上醒来后可能会点击贪睡按钮,但对于某些人来说,这可能会造成一些困扰。在这篇文章中,我们将向您解释在iPhone上关闭闹钟贪睡的所有方法。如何在iPhone上关闭闹钟的贪睡[3种方法]有3种方法可以禁用iPhone闹钟的贪睡选项。方法1:在闹钟响起之前关闭贪睡如果您不再希望闹钟再次响起,或者您想避免意外按下贪睡闹钟,您可以在设备
 photoshopcs5序列号永久免费的有哪些
Jul 06, 2023 am 10:00 AM
photoshopcs5序列号永久免费的有哪些
Jul 06, 2023 am 10:00 AM
photoshopcs5序列号永久免费的有:1、1330-1440-1602-3671-9749-7897;2、1330-1191-2998-6712-2520-5424;3、1330-1367-4285-4928-0630-3107;4、1330-1570-9599-9499-8092-8237;5、1330-1028-1662-3206-1688-5114等。
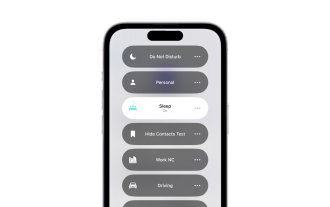 iPhone上的睡眠模式有何用途?
Nov 04, 2023 am 11:13 AM
iPhone上的睡眠模式有何用途?
Nov 04, 2023 am 11:13 AM
长期以来,iOS设备一直能够使用“健康”应用程序跟踪您的睡眠模式等。但是,当您在睡觉时被通知打扰时,这不是很烦人吗?这些通知可能无关紧要,因此在此过程中会扰乱您的睡眠模式。虽然免打扰模式是避免睡觉时分心的好方法,但它可能会导致您错过夜间收到的重要电话和消息。值得庆幸的是,这就是睡眠模式的用武之地。让我们了解更多关于它以及如何在iPhone上使用它的信息。睡眠模式在iPhone上有什么作用睡眠模式是iOS中专用的专注模式,会根据你在“健康”App中的睡眠定时自动激活。它可以帮助您设置闹钟,然后可以
 解决方案:修复 Photoshop 中键盘快捷键无效的问题
Sep 22, 2023 pm 03:17 PM
解决方案:修复 Photoshop 中键盘快捷键无效的问题
Sep 22, 2023 pm 03:17 PM
AdobePhotoshop是数字设计的行业标准,每天都受到在线社区的喜爱和使用。但是,当键盘快捷键卡顿或完全失败时,它会显着降低任何项目或您在Windows11上的整体生产力。无论您是经验丰富的设计师还是只是涉足照片编辑,这些故障都不仅仅是Photoshop和PhotoshopCC中的小麻烦。首先,让我们看看自定义快捷方式或默认快捷方式停止工作的常见原因。为什么我的快捷方式在Photoshop中不起作用?自定义工作区设置:有时,在工作区设置之间调整或切换可能会重置键盘快捷键。粘滞键:此辅助功能
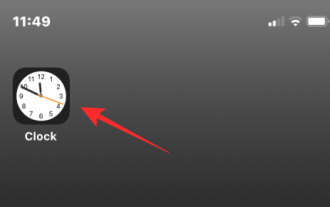 如何在iPhone上关闭闹钟
Mar 06, 2024 pm 08:13 PM
如何在iPhone上关闭闹钟
Mar 06, 2024 pm 08:13 PM
iPhone自带时钟应用程序,您可以轻松设置多个闹钟,确保您在一天中不会错过任何重要事件。该应用程序让您能够自定义闹钟时间、提示音和重复设置,还可以选择是否启用贪睡功能。这样,您可以根据自己的日程安排来灵活设置闹钟,确保准时起床或提醒自己做重要事情。如果您想关闭已设置的闹钟,以下帖子应帮助您禁用和删除iPhone上的常规闹钟和唤醒闹钟。如何关闭iPhone上的常规闹钟在iPhone的“时钟”应用程序中,您可以添加多个闹钟并根据需要进行定制。当您设置闹钟或请求Siri帮助您设置时,实际上是在创建定
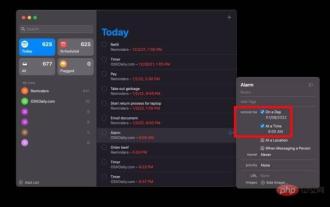 如何在 Mac 上设置闹钟
May 03, 2023 am 08:04 AM
如何在 Mac 上设置闹钟
May 03, 2023 am 08:04 AM
如何使用提醒在Mac上设置闹钟使用提醒应用设置闹钟也很容易,您可以直接通过提醒应用或Siri来设置。在Mac上打开“提醒事项”应用单击+加号按钮添加新提醒给提醒起个名字,比如“闹钟”,然后选择“添加时间”设置您想要闹钟响起的时间这可能是在Mac上设置闹钟的最简单方法。如果您使用iCloud并且还拥有iPhone或iPad,则警报将通过提醒应用程序传递到这些设备。如何使用提醒在Mac上设置重复警报在Mac上打开“提醒事项”应用单击+加号按钮创建提醒将提醒命名为“重复
![如何在 iPhone 上关闭闹钟 [2023]](https://img.php.cn/upload/article/000/465/014/169259550735100.png?x-oss-process=image/resize,m_fill,h_207,w_330) 如何在 iPhone 上关闭闹钟 [2023]
Aug 21, 2023 pm 01:25 PM
如何在 iPhone 上关闭闹钟 [2023]
Aug 21, 2023 pm 01:25 PM
自从智能手机问世以来,它们无疑取代了闹钟。如果您拥有iPhone,则可以使用时钟应用程序在一天中的多个场合轻松设置任意数量的闹钟。该应用程序可让您配置闹钟时间,提示音,重复的频率,以及您是否希望使用“贪睡”选项来延迟它们。如果您想关闭已设置的闹钟,以下帖子应该可以帮助您禁用和删除iPhone上的常规闹钟和唤醒闹钟。如何在iPhone上关闭常规闹钟默认情况下,当您在时钟应用程序上添加闹钟或要求Siri为您添加闹钟时,您实际上是在创建常规闹钟。您可以在iPhone上创建任意数量的闹钟,并且可以将它们
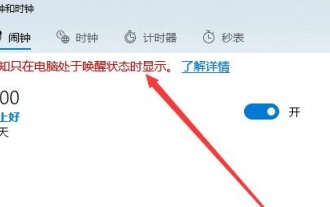 win10闹钟在关机后能否正常响起
Jan 08, 2024 pm 08:38 PM
win10闹钟在关机后能否正常响起
Jan 08, 2024 pm 08:38 PM
在使用我们的win10操作系统的时候,我们是可以去设置自己的闹铃的,可以到特点的时间来提醒我们,但是很多的用户们非常的好奇这个闹钟在我们关机以后,到了时间他还会响铃吗?快来看看详细的教程吧~win10闹钟关机后会响吗:答:win10闹钟关机后不会响。因为闹钟是电脑系统中的功能,无法脱离操作系统。如果电脑关机了,系统也就彻底的关闭了,程序无法运行,所以就没办法再响了。且我们在设置闹铃时候,还会有确保电脑未进入睡眠状态的提示,电脑进入睡眠状态的时候,闹铃也是不会响的哦。win10闹钟关闭方法:1、首






