photoshop 滤镜制作逼真的牛皮篮球
本教程介绍篮球的制作方法。作者非常巧妙的用滤镜效果来制作篮球的牛皮部分,只要是质感纹理部分,然后再整体调色及光感。制作方法非常实用。
最终效果
1、新建500*500 150分辩率画布。
2、新建一层。
3、按Alt+Delete,填充前景色,颜色
来源:中国教程网 作者:不详
本教程介绍篮球的制作方法。作者非常巧妙的用滤镜效果来制作篮球的牛皮部分,只要是质感纹理部分,然后再整体调色及光感。制作方法非常实用。
最终效果 
1、新建500*500 150分辩率画布。
2、新建一层。
3、按Alt+Delete,填充前景色,颜色黑色。
4、滤镜/纹理/染色玻璃,设置如图1。 
<图1> #p# 5、确定后图层和效果如图2。 
<图2>
6、滤镜/风格化/浮雕效果/设置如图3。 
<图3> #p# 7、确定后执行图像/调整/反相,快捷键:Ctrl+i,效果如图4。 
<图4>
8、从标尺上拉出参考线,取圆形选择工具,同时按下Alt 和Shft键,从画面的中心向外拉出适当大小的正圆形选区,如图5。 
<图5>
9、滤镜/扭曲/球面化/,设置如图6。 
<图6> #p# 10、选择/反向(快捷键:ctrl+shft+i),按Delete删除后取消选区。效果如图7。 
<图7>
11、点图层面板下面的“添加图层样式”按扭,选择颜色叠加,设置如图8。 
<图8>
12、效果如图9。 
<图9> #p# 13、新建一空白层,按ctrl键不放点一下图层1的缩略图,载入圆形选区,取渐变工具,对渐变色进行编辑如图10。 
<图10>
14、选择径向渐变,做出渐变如图11。 
<图11>
15、改混合模式为“叠加”,效果如图12。 
<图12> #p# 16、关闭背景层,按ctrl+alt+shft+E进行盖印,如图13。 
<图13>
17、开启背景层,再新建一层,用5像素硬边画笔沿辅助线做出两直线,如图14。 
<图14>
18、用钢笔做出路径,如图15。 
<图15> #p# 19、ctrl+Enter,换成选区,新建一层,编辑/描边5像素。如图16,17。 
<图16> 
<图17>
20、将描边图层复制,编辑/变换/水平翻转,用移动工具移动到如图18位置。 
<图18> #p# 21、合并两个描边层和那个十字层,载入圆形选区,反选,按Delete删除,效果图19。 
<图19>
22、点图层面板下面的“添加图层样式”按扭,选择斜面和浮雕,设置如图20。 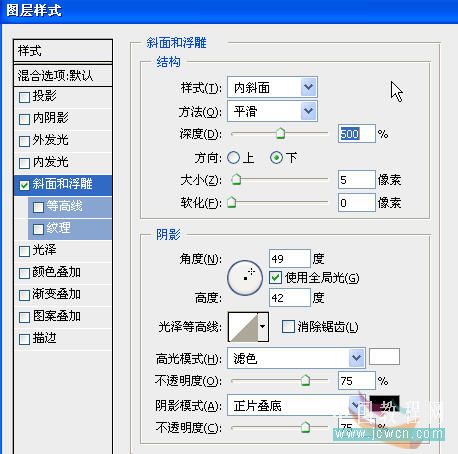
<图20>
23、ctrl+e向下合并,按住ctrl键,点新建图层按扭,在其下建立一个新图层。并用圆形选择工具做出选区如图21。 
<图21> #p# 24、ctrl+alt+d,羽化15后填充黑色,降不透明度到50%,效果如图22。 
<图22>
25、删除图层1和图层2,合并球体和投影,再稍微向右移动一下,如图23、24。 
<图23> 
<图24>
26、拉入一个背景稍微调整一下,完成最终效果如图25。 
<图25>

热AI工具

Undresser.AI Undress
人工智能驱动的应用程序,用于创建逼真的裸体照片

AI Clothes Remover
用于从照片中去除衣服的在线人工智能工具。

Undress AI Tool
免费脱衣服图片

Clothoff.io
AI脱衣机

Video Face Swap
使用我们完全免费的人工智能换脸工具轻松在任何视频中换脸!

热门文章

热工具

记事本++7.3.1
好用且免费的代码编辑器

SublimeText3汉化版
中文版,非常好用

禅工作室 13.0.1
功能强大的PHP集成开发环境

Dreamweaver CS6
视觉化网页开发工具

SublimeText3 Mac版
神级代码编辑软件(SublimeText3)
 photoshopcs5序列号永久免费的有哪些
Jul 06, 2023 am 10:00 AM
photoshopcs5序列号永久免费的有哪些
Jul 06, 2023 am 10:00 AM
photoshopcs5序列号永久免费的有:1、1330-1440-1602-3671-9749-7897;2、1330-1191-2998-6712-2520-5424;3、1330-1367-4285-4928-0630-3107;4、1330-1570-9599-9499-8092-8237;5、1330-1028-1662-3206-1688-5114等。
 解决方案:修复 Photoshop 中键盘快捷键无效的问题
Sep 22, 2023 pm 03:17 PM
解决方案:修复 Photoshop 中键盘快捷键无效的问题
Sep 22, 2023 pm 03:17 PM
AdobePhotoshop是数字设计的行业标准,每天都受到在线社区的喜爱和使用。但是,当键盘快捷键卡顿或完全失败时,它会显着降低任何项目或您在Windows11上的整体生产力。无论您是经验丰富的设计师还是只是涉足照片编辑,这些故障都不仅仅是Photoshop和PhotoshopCC中的小麻烦。首先,让我们看看自定义快捷方式或默认快捷方式停止工作的常见原因。为什么我的快捷方式在Photoshop中不起作用?自定义工作区设置:有时,在工作区设置之间调整或切换可能会重置键盘快捷键。粘滞键:此辅助功能
 C++图像处理实践指南:实现图像特效和滤镜
Nov 27, 2023 am 11:40 AM
C++图像处理实践指南:实现图像特效和滤镜
Nov 27, 2023 am 11:40 AM
在计算机科学和图像处理领域,C++一直是最常用的编程语言之一。图像处理是计算机视觉的重要子领域之一,包括图像分析、处理和识别等方面。本文将介绍C++图像处理中的一些基本概念和技巧,并提供一些实现图像特效和滤镜的示例代码,帮助读者更好地理解和实践C++图像处理。一、C++图像处理基础1.1常用的图像文件格式在图像处理中,我们通常需要用到各种图像文件格式,包括
 另辟蹊径!看看使用CSS滤镜怎么构建圆角和波浪效果
Oct 18, 2022 pm 08:21 PM
另辟蹊径!看看使用CSS滤镜怎么构建圆角和波浪效果
Oct 18, 2022 pm 08:21 PM
本篇文章带大家另辟蹊径,聊聊使用CSS滤镜构建圆角的方法,并利用圆角聊聊实现波浪效果的方法,希望对大家有所帮助!
 聊聊怎么使用CSS滤镜实现圆角及波浪效果
Jul 28, 2022 pm 07:42 PM
聊聊怎么使用CSS滤镜实现圆角及波浪效果
Jul 28, 2022 pm 07:42 PM
怎么利用CSS实现圆角及波浪效果?下面本篇文章带大家了解一下怎么巧用CSS滤镜构建圆角及波浪效果,希望对大家有所帮助!
 Adobe Photoshop 官方网页版 AI 生成填充和生成扩展图像工具
Sep 29, 2023 pm 10:13 PM
Adobe Photoshop 官方网页版 AI 生成填充和生成扩展图像工具
Sep 29, 2023 pm 10:13 PM
Adobe的Photoshop网络服务(在线网页版本)现已全面推出。网页版Photoshop即将支持AI生成填充和生成扩展图像工具,这些工具最近已针对桌面版Photoshop发布。这些功能由AdobeFirefly生成式AI模型提供支持,可用于商业用途,并允许用户使用100多种语言的基于文本的描述快速添加、删除或扩展图像,同时匹配原始图像的照明条件和视角。Photoshop网页版还提供了许多桌面版最常用的工具,但重新设计了布局,为Photoshop新用户提供了更“简化”的用户体验。其中包括今年早
 扫描出来的文件模糊怎么处理
Jan 05, 2021 pm 03:09 PM
扫描出来的文件模糊怎么处理
Jan 05, 2021 pm 03:09 PM
处理方法:1、在ps软件中打开要处理的扫描图片;2、点击顶部工具栏的“滤镜”-“锐化”-“智能锐化”;3、在弹出的窗口中,根据需求选择锐化半径,点击“确定”;4、点击“文件”-“储存为”,另存为一个文件即可。







