Photoshop渲染滤镜制作螺旋纹理
我们在《Photoshop滤镜制作简单的云彩特效》中详细剖析了渲染类滤镜做特效的方法,今天我们来介绍具体的实例——螺旋纹理。
1、Photoshop中新建图像,用默认的颜色执行【滤镜_渲染_云彩】,效果如下图。

2、依次执行【滤镜_像素化_铜板雕刻】,【滤镜_模糊_径向模糊】,【滤镜_扭曲_旋转扭曲】。设定分别如下3图。
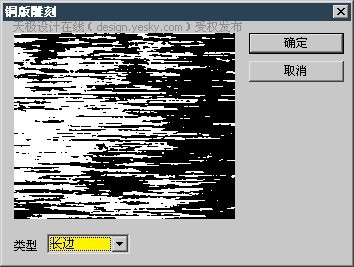
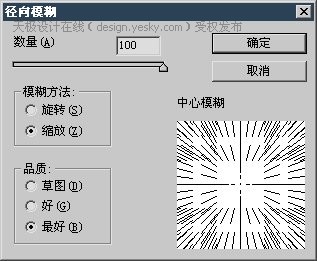
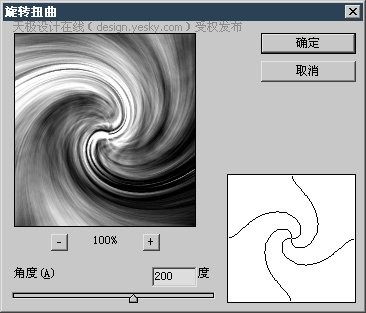
3、〖CTRL_J〗复制图层,将其混合模式改为“变亮”。然后对其执行【滤镜_扭曲_旋转扭曲】,设定如下左图,注意要将角度设为前一次角度负值的两倍。
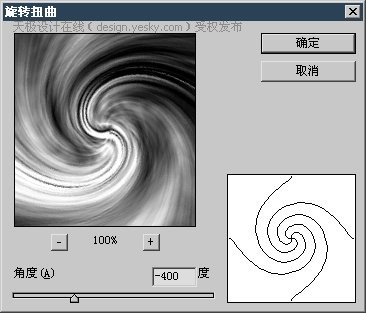
图层调板如下左图。图像效果如下右图。
 -
-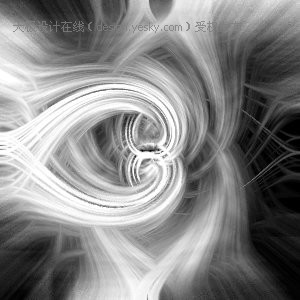
4、〖CTRL_E〗合并图层,执行【滤镜_扭曲_旋转扭曲】,设定如下图。
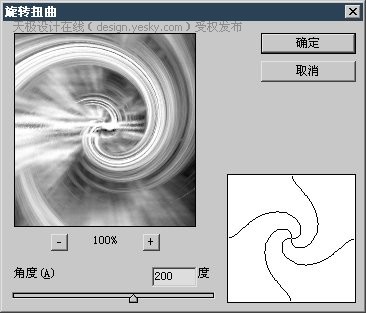 -
-
图像效果如下图。

5、使用各种方法为灰度图像着色,下面分别是不同的调整效果。
 -
-
色相饱和度调整效果

渐变映射(黑红黄白)的效果

反相渐变映射的效果
总结:用常见的云彩滤镜制作出灰度图像。利用多次的旋转扭曲滤镜组合出素材。也可以在第3步之后就进行着色得到不同的最终效果。

热AI工具

Undresser.AI Undress
人工智能驱动的应用程序,用于创建逼真的裸体照片

AI Clothes Remover
用于从照片中去除衣服的在线人工智能工具。

Undress AI Tool
免费脱衣服图片

Clothoff.io
AI脱衣机

AI Hentai Generator
免费生成ai无尽的。

热门文章

热工具

记事本++7.3.1
好用且免费的代码编辑器

SublimeText3汉化版
中文版,非常好用

禅工作室 13.0.1
功能强大的PHP集成开发环境

Dreamweaver CS6
视觉化网页开发工具

SublimeText3 Mac版
神级代码编辑软件(SublimeText3)

热门话题
 用户遭遇罕见故障 三星 Watch 智能手表突现白屏问题
Apr 03, 2024 am 08:13 AM
用户遭遇罕见故障 三星 Watch 智能手表突现白屏问题
Apr 03, 2024 am 08:13 AM
你可能遇到过智能手机屏幕出现绿色线条的问题,即使没见过,也一定在网络上看到过相关图片。那么,智能手表屏幕变白的情况你遇见过吗?4月2日,CNMO从外媒了解到,一名Reddit用户在社交平台上分享了一张图片,展示了三星Watch系列智能手表屏幕变白的情况。该用户写道:"我离开时正在充电,回来时就这样了,我尝试重启,但重启过程中屏幕还是这样。"三星Watch智能手表屏幕变白这位Reddit用户并未指明这款智能手表的具体型号。不过,从图片上看,应该是三星Watch5。此前,另一位Reddit用户也报告
 九州风神阿萨辛 4S 散热器评测 风冷'刺客大师”范儿
Mar 28, 2024 am 11:11 AM
九州风神阿萨辛 4S 散热器评测 风冷'刺客大师”范儿
Mar 28, 2024 am 11:11 AM
说起阿萨辛ASSASSIN,相信玩家们一定会想到《刺客信条》中的各位刺客大师,不仅身手了得,而且"躬身于黑暗、服务于光明"的信条,与国内知名机箱/电源/散热器品牌九州风神(DeepCool)旗下的阿萨辛ASSASSIN系列旗舰级风冷散热器不谋而合。最近,该系列的最新产品阿萨辛ASSASSIN4S重磅上线,"西装刺客,再进阶"为高级玩家带来全新的风冷散热体验。外观一览细节满满阿萨辛4S散热器采用双塔构造+单风扇内嵌设计,外面包覆立方体造型的整流罩,整体感极强,并提供白、黑两种配色可选,满足不同色系
 春日里的精致光影艺术,哈趣 H2 性价比之选
Apr 17, 2024 pm 05:07 PM
春日里的精致光影艺术,哈趣 H2 性价比之选
Apr 17, 2024 pm 05:07 PM
随着春天的到来,万物复苏,一切都充满了生机与活力。在这个美好的季节里,如何为家居生活增添一抹别样的色彩?哈趣H2投影仪,以其精致的设计和超高的性价比,成为了这个春天里不可或缺的一道亮丽风景。这款H2投影仪小巧玲珑却不失时尚。无论是放在客厅的电视柜上,还是卧室的床头柜旁,都能成为一道亮丽的风景线。它的机身采用了奶白色的磨砂质地,这种设计不仅让投影仪的外观更显高级,同时也增加了触感的舒适度。米色仿皮纹材质,更是为整体外观增添了一抹温馨与雅致。这种色彩与材质的搭配,既符合现代家居的审美趋势,又能够融入
 航嘉 MX750P 全模组电源评测:750W 的白金实力浓缩
Mar 28, 2024 pm 03:20 PM
航嘉 MX750P 全模组电源评测:750W 的白金实力浓缩
Mar 28, 2024 pm 03:20 PM
ITX平台以小巧的身形吸引了不少追求极致和独特美感的玩家,随着制程的提升和技术的进步,英特尔第14代酷睿和RTX40系显卡都可以在ITX平台中发挥实力,游戏玩家也对SFX电源有了更高的要求。游戏爱好者航嘉推出新的MX系列电源,在满足高性能需求的ITX平台中,MX750P全模组电源的定额功率高达750W,同时通过了80PLUS白金级认证。以下我们就带来这款电源的评测。航嘉MX750P全模组电源采用了简约时尚的设计理念,共有黑白两款供玩家选择,均采用磨砂表面处理,搭配银灰色和红色的字体有很好的质感,
 轻松拿捏 4K 高清图像理解!这个多模态大模型自动分析网页海报内容,打工人简直不要太方便
Apr 23, 2024 am 08:04 AM
轻松拿捏 4K 高清图像理解!这个多模态大模型自动分析网页海报内容,打工人简直不要太方便
Apr 23, 2024 am 08:04 AM
一个可以自动分析PDF、网页、海报、Excel图表内容的大模型,对于打工人来说简直不要太方便。上海AILab,香港中文大学等研究机构提出的InternLM-XComposer2-4KHD(简写为IXC2-4KHD)模型让这成为了现实。相比于其他多模态大模型不超过1500x1500的分辨率限制,该工作将多模态大模型的最大输入图像提升到超过4K(3840x1600)分辨率,并支持任意长宽比和336像素~4K动态分辨率变化。发布三天,该模型就登顶HuggingFace视觉问答模型热度榜单第一。轻松拿捏
 PPT制作胶卷移动效果的具体方法
Mar 26, 2024 pm 04:00 PM
PPT制作胶卷移动效果的具体方法
Mar 26, 2024 pm 04:00 PM
1、启动PPT,新建一个空白文档,选择所有的文本框将其删除。2、执行插入-形状命令,在文档中拖拽出一个长方形,形状颜色填充为黑色。3、拖拽长方形将其拉长,执行插入-形状命令,拖拽出小正方形,设置填充颜色为白色。4、依次复制粘帖小正方形,使上下均匀分布在胶卷两侧,ctrl+a选择所有的之后,右键单击选择组合。5、执行插入-图片命令,在弹出的对话框中找到需插入的图片,点击打开,调整图片大小和位置。6、重复步骤5依次将其余的图片进行插入并设置,形成一个胶卷图片的形式。7、选择胶卷,执行动画-添加动画命
 七彩虹隐星 P15 24 评测:颜值性能兼具的硬核全能游戏本
Mar 06, 2024 pm 04:40 PM
七彩虹隐星 P15 24 评测:颜值性能兼具的硬核全能游戏本
Mar 06, 2024 pm 04:40 PM
在当下科技飞速发展的时代,笔记本电脑已经成为人们日常生活和工作中不可或缺的重要工具。对于那些对性能有高要求的玩家而言,拥有配置强大、性能出色的笔记本电脑才能满足其硬核需求。七彩虹隐星P15笔记本电脑凭借其卓越性能和令人惊艳的设计,成为了未来的引领者,堪称硬核笔记本的典范。七彩虹隐星P1524配备了13代英特尔酷睿i7处理器和RTX4060LaptopGPU,外观采用更时尚的宇宙飞船设计风格,同时在细节表现上也有出色表现。让我们先来了解一下这款笔记本的特点。至高搭载英特尔酷睿i7-13620H处理
 番茄小说封面怎么制作
Feb 23, 2024 pm 01:55 PM
番茄小说封面怎么制作
Feb 23, 2024 pm 01:55 PM
番茄小说封面怎么制作?番茄小说中是可以制作专属的小说封面,但是多数的小伙伴不知道番茄小说当中的封面该如何的制作,接下来就是小编为玩家带来的番茄小说封面制作方法图文教程,感兴趣的玩家快来一起看看吧!番茄小说使用教程番茄小说封面怎么制作1、首先打开番茄小说APP,进入到作品管理页面创建新书,选择下图箭头所示的【封面模板】;2、然后进入到封面模板页面,选择喜爱的封面模板;3、最后选择封面完成之后点击右上角【确认】即可。







最新评论