Photoshop入门:外挂滤镜的安装和使用
我们前面讲了Photoshop入门:绘图类工具的使用、Photoshop入门:各种形状工具绘制形状、PS入门:如何使用网上下载的笔刷?,Photoshop中“动作”(Action)如何使用?今天继续学习在Photoshop中如何使用外挂滤镜。
与Photoshop内部滤镜不同的是,外挂滤镜需要用户自己动手安装。安装外部滤镜的方法分为两种:一种是进行了封装的外部滤镜,可以让安装程序安装的外挂滤镜;另外一种是直接放在目录下的滤镜文件。
安装滤镜的方法很简单,直接将该滤镜文件及其附属的一些文件拷贝到“Photoshop\PlugIns”下即可。先找到滤镜所在目录,如光盘根目录下的PlugIns下的不同公司出品的滤镜目录,进入这些目录,你会发现除了滤镜文件8bf与8bi之外,还有一些帮助文件、asf、dll等文件,一般的安装文件就是将这个目录一起拷贝到Photoshop的滤镜目录即可,在下一次进入Photoshop时,打开“Fitler”菜单,便会发现新安装的滤镜;另外,为了节省空间,也可以将滤镜目录下的滤镜文件拷贝到Photoshop的滤镜目录下,但是要注意的是:拷贝时要看一下该滤镜有没有附属所动态链接库dll文件或asf文件,如果未将滤镜拷贝完整,那么将不能正常使用该滤镜,另外在拷贝单个滤镜文件之前,请先记下它的文件名,如果下次进入Photoshop后不能正常使用的话,就可以将其删除掉,以节省硬盘空间。
相反,安装被封装的滤镜就简单多了,你只需要在安装时选择Photoshop的滤镜目录即可,下次进入Photoshop后便可以使用啦!例如安装的外挂滤镜是KPT3.0,双击安装程序后并按照安装程序的提示往下进行时,安装程序会提示你选择Photoshop的滤镜目录(如图);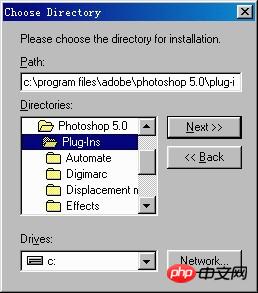
如上图所示的,在对话框中选择Photoshop下的滤镜目录即可。并且这类滤镜的卸载非常方便,你只需要在控制面板下执行“添加/删除程序”工具即可。
最后还有一个大家最容易忽视的问题,那就是如果安装的滤镜过多,会影响Photoshop的执行效率,处理图像时速度会变得很慢。为了解决这个问题,Photoshop中使用的滤镜还能放在其他的目录里面,改变目录的方法是:执行File\Preferences\Plug-Ins & Scratch Disks命令,弹出滤镜属性对话框(如图);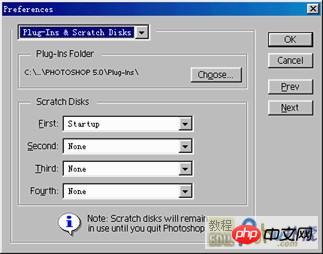
按下“Choose”按钮即可改变Photoshop滤镜的存放位置,如果你使用到的滤镜太多的话(比方说将光盘根目录PlugIns下的所有滤镜全部使用上),就可以考虑使用这种方法,将滤镜分类并放在不同目录里,而使用它们呢只需要在滤镜属性对话框里重新设定滤镜目录即可。
注意:安装的滤镜要再次进入Photoshop时才有效!
================================================================================
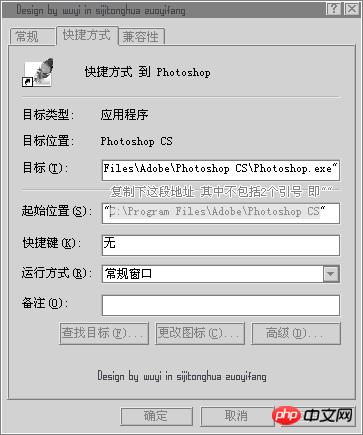

热AI工具

Undresser.AI Undress
人工智能驱动的应用程序,用于创建逼真的裸体照片

AI Clothes Remover
用于从照片中去除衣服的在线人工智能工具。

Undress AI Tool
免费脱衣服图片

Clothoff.io
AI脱衣机

AI Hentai Generator
免费生成ai无尽的。

热门文章

热工具

记事本++7.3.1
好用且免费的代码编辑器

SublimeText3汉化版
中文版,非常好用

禅工作室 13.0.1
功能强大的PHP集成开发环境

Dreamweaver CS6
视觉化网页开发工具

SublimeText3 Mac版
神级代码编辑软件(SublimeText3)

热门话题
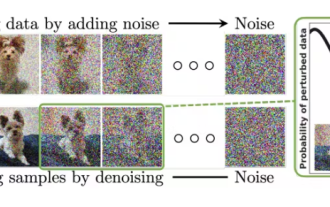 值得你花时间看的扩散模型教程,来自普渡大学
Apr 07, 2024 am 09:01 AM
值得你花时间看的扩散模型教程,来自普渡大学
Apr 07, 2024 am 09:01 AM
Diffusion不仅可以更好地模仿,而且可以进行「创作」。扩散模型(DiffusionModel)是一种图像生成模型。与此前AI领域大名鼎鼎的GAN、VAE等算法,扩散模型另辟蹊径,其主要思想是一种先对图像增加噪声,再逐步去噪的过程。其中如何去噪还原原图像是算法的核心部分。最终算法能够从一张随机的噪声图像中生成图像。近年来,生成式AI的惊人增长将文本转换为图像生成、视频生成等领域的许多令人兴奋的应用提供了支持。这些生成工具背后的基本原理是扩散的概念,这是一种特殊的采样机制,克服了以前的方法中被
 一键生成PPT!Kimi :让「PPT民工」先浪起来
Aug 01, 2024 pm 03:28 PM
一键生成PPT!Kimi :让「PPT民工」先浪起来
Aug 01, 2024 pm 03:28 PM
Kimi:一句话,十几秒钟,一份PPT就新鲜出炉了。PPT这玩意儿,可太招人烦了!开个碰头会,要有PPT;写个周报,要做PPT;拉个投资,要展示PPT;就连控诉出轨,都得发个PPT。大学更像是学了个PPT专业,上课看PPT,下课做PPT。或许,37年前丹尼斯・奥斯汀发明PPT时也没想到,有一天PPT竟如此泛滥成灾。吗喽们做PPT的苦逼经历,说起来都是泪。「一份二十多页的PPT花了三个月,改了几十遍,看到PPT都想吐」;「最巅峰的时候,一天做了五个PPT,连呼吸都是PPT」;「临时开个会,都要做个
 网易邮箱大师怎么用
Mar 27, 2024 pm 05:32 PM
网易邮箱大师怎么用
Mar 27, 2024 pm 05:32 PM
网易邮箱,作为中国网民广泛使用的一种电子邮箱,一直以来以其稳定、高效的服务赢得了用户的信赖。而网易邮箱大师,则是专为手机用户打造的邮箱软件,它极大地简化了邮件的收发流程,让我们的邮件处理变得更加便捷。那么网易邮箱大师该如何使用,具体又有哪些功能呢,下文中本站小编将为大家带来详细的内容介绍,希望能帮助到大家!首先,您可以在手机应用商店搜索并下载网易邮箱大师应用。在应用宝或百度手机助手中搜索“网易邮箱大师”,然后按照提示进行安装即可。下载安装完成后,我们打开网易邮箱账号并进行登录,登录界面如下图所示
 百度网盘app怎么用
Mar 27, 2024 pm 06:46 PM
百度网盘app怎么用
Mar 27, 2024 pm 06:46 PM
在如今云存储已经成为我们日常生活和工作中不可或缺的一部分。百度网盘作为国内领先的云存储服务之一,凭借其强大的存储功能、高效的传输速度以及便捷的操作体验,赢得了广大用户的青睐。而且无论你是想要备份重要文件、分享资料,还是在线观看视频、听取音乐,百度网盘都能满足你的需求。但是很多用户们可能对百度网盘app的具体使用方法还不了解,那么这篇教程就将为大家详细介绍百度网盘app如何使用,还有疑惑的用户们就快来跟着本文详细了解一下吧!百度云网盘怎么用:一、安装首先,下载并安装百度云软件时,请选择自定义安装选
 BTCC教学:如何在BTCC交易所绑定使用MetaMask钱包?
Apr 26, 2024 am 09:40 AM
BTCC教学:如何在BTCC交易所绑定使用MetaMask钱包?
Apr 26, 2024 am 09:40 AM
MetaMask(中文也叫小狐狸钱包)是一款免费的、广受好评的加密钱包软件。目前,BTCC已支持绑定MetaMask钱包,绑定后可使用MetaMask钱包进行快速登入,储值、买币等,且首次绑定还可获得20USDT体验金。在BTCCMetaMask钱包教学中,我们将详细介绍如何注册和使用MetaMask,以及如何在BTCC绑定并使用小狐狸钱包。MetaMask钱包是什么?MetaMask小狐狸钱包拥有超过3,000万用户,是当今最受欢迎的加密货币钱包之一。它可免费使用,可作为扩充功能安装在网络
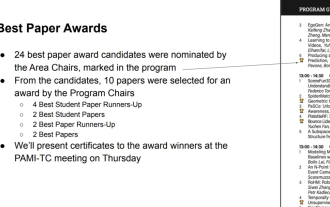 CVPR 2024全部奖项公布!近万人线下参会,谷歌华人研究员获最佳论文奖
Jun 20, 2024 pm 05:43 PM
CVPR 2024全部奖项公布!近万人线下参会,谷歌华人研究员获最佳论文奖
Jun 20, 2024 pm 05:43 PM
北京时间6月20日凌晨,在西雅图举办的国际计算机视觉顶会CVPR2024正式公布了最佳论文等奖项。今年共有10篇论文获奖,其中2篇最佳论文,2篇最佳学生论文,另外还有2篇最佳论文提名和4篇最佳学生论文提名。计算机视觉(CV)领域的顶级会议是CVPR,每年都会吸引大量研究机构和高校参会。据统计,今年共提交了11532份论文,2719篇被接收,录用率为23.6%。根据佐治亚理工学院对CVPR2024的数据统计分析,从研究主题来看,论文数量最多的是图像和视频合成与生成(Imageandvideosyn
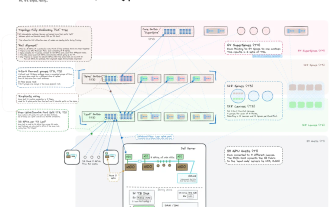 从裸机到700亿参数大模型,这里有份教程,还有现成可用的脚本
Jul 24, 2024 pm 08:13 PM
从裸机到700亿参数大模型,这里有份教程,还有现成可用的脚本
Jul 24, 2024 pm 08:13 PM
我们知道LLM是在大规模计算机集群上使用海量数据训练得到的,本站曾介绍过不少用于辅助和改进LLM训练流程的方法和技术。而今天,我们要分享的是一篇深入技术底层的文章,介绍如何将一堆连操作系统也没有的「裸机」变成用于训练LLM的计算机集群。这篇文章来自于AI初创公司Imbue,该公司致力于通过理解机器的思维方式来实现通用智能。当然,将一堆连操作系统也没有的「裸机」变成用于训练LLM的计算机集群并不是一个轻松的过程,充满了探索和试错,但Imbue最终成功训练了一个700亿参数的LLM,并在此过程中积累
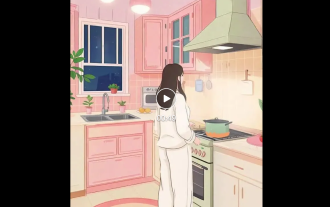 AI在用 | AI制作独居女孩生活Vlog,3天狂揽上万点赞量
Aug 07, 2024 pm 10:53 PM
AI在用 | AI制作独居女孩生活Vlog,3天狂揽上万点赞量
Aug 07, 2024 pm 10:53 PM
机器之能报道编辑:杨文以大模型、AIGC为代表的人工智能浪潮已经在悄然改变着我们生活及工作方式,但绝大部分人依然不知道该如何使用。因此,我们推出了「AI在用」专栏,通过直观、有趣且简洁的人工智能使用案例,来具体介绍AI使用方法,并激发大家思考。我们也欢迎读者投稿亲自实践的创新型用例。视频链接:https://mp.weixin.qq.com/s/2hX_i7li3RqdE4u016yGhQ最近,独居女孩的生活Vlog在小红书上走红。一个插画风格的动画,再配上几句治愈系文案,短短几天就能轻松狂揽上






