Photoshop渲染滤镜制作彩色冰裂纹
我们在《Photoshop滤镜制作简单的云彩特效》中详细剖析了渲染类滤镜做特效的方法,今天我们来介绍具体的实例——彩色冰裂纹。
1、Photoshop中,按D,将前景色和背景色调整为默认黑白,执行【滤镜_渲染_云彩】,效果如下图。

2、执行【滤镜_像素化_马赛克】,设定和图像效果分别如下两图。


3、执行【滤镜_模糊_动感模糊】,【滤镜_扭曲_极坐标】,【滤镜_渲染_镜头光晕】,【滤镜_扭曲_海洋波纹】,设定分别如下各图。




4、用椭圆选框工具在图像中部创建一个正圆选区,将其羽化20像素左右,如下图。

然后执行【滤镜_扭曲_球面化】及【滤镜_模糊_径向模糊】,设定分别如下两图。
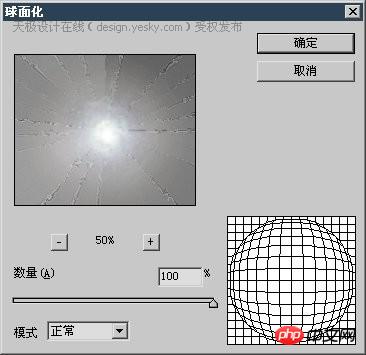

5、使用【图像_调整_自动色阶】,得到如下图的效果。

使用色相饱和度或渐变映射为图像着色。效果如下。


总结:通过Photoshop马赛克和动感模糊滤镜可以产生线条效果,然后利用极坐标变为放射线。海洋波浪滤镜是为改变线条的死板感。羽化选区是为了使球面化和径向模糊的效果过渡平滑。

热AI工具

Undresser.AI Undress
人工智能驱动的应用程序,用于创建逼真的裸体照片

AI Clothes Remover
用于从照片中去除衣服的在线人工智能工具。

Undress AI Tool
免费脱衣服图片

Clothoff.io
AI脱衣机

AI Hentai Generator
免费生成ai无尽的。

热门文章

热工具

记事本++7.3.1
好用且免费的代码编辑器

SublimeText3汉化版
中文版,非常好用

禅工作室 13.0.1
功能强大的PHP集成开发环境

Dreamweaver CS6
视觉化网页开发工具

SublimeText3 Mac版
神级代码编辑软件(SublimeText3)
 用户遭遇罕见故障 三星 Watch 智能手表突现白屏问题
Apr 03, 2024 am 08:13 AM
用户遭遇罕见故障 三星 Watch 智能手表突现白屏问题
Apr 03, 2024 am 08:13 AM
你可能遇到过智能手机屏幕出现绿色线条的问题,即使没见过,也一定在网络上看到过相关图片。那么,智能手表屏幕变白的情况你遇见过吗?4月2日,CNMO从外媒了解到,一名Reddit用户在社交平台上分享了一张图片,展示了三星Watch系列智能手表屏幕变白的情况。该用户写道:"我离开时正在充电,回来时就这样了,我尝试重启,但重启过程中屏幕还是这样。"三星Watch智能手表屏幕变白这位Reddit用户并未指明这款智能手表的具体型号。不过,从图片上看,应该是三星Watch5。此前,另一位Reddit用户也报告
 一甜相机怎么把照片弄模糊
Feb 23, 2024 pm 06:40 PM
一甜相机怎么把照片弄模糊
Feb 23, 2024 pm 06:40 PM
一甜相机中可以把照片变的模糊,那么怎么把照片弄模糊呢?用户们可以点击编辑选择一张照片,然后点击特效,选择虚化就能够模糊照片。这篇把照片弄模糊方法介绍就能够告诉大家具体的内容,下面就是详细的介绍,赶紧来看看吧!一甜相机使用教程一甜相机怎么把照片弄模糊答:在编辑-特效-虚化具体过程:1、首先打开app,点击左下的修图。2、之后点击一张图片后,点击编辑按键。3、然后点击下面的特效按键。4、就能够在下面找到虚化功能。5、之后选择虚化的倍率就可以了。
 九州风神阿萨辛 4S 散热器评测 风冷'刺客大师”范儿
Mar 28, 2024 am 11:11 AM
九州风神阿萨辛 4S 散热器评测 风冷'刺客大师”范儿
Mar 28, 2024 am 11:11 AM
说起阿萨辛ASSASSIN,相信玩家们一定会想到《刺客信条》中的各位刺客大师,不仅身手了得,而且"躬身于黑暗、服务于光明"的信条,与国内知名机箱/电源/散热器品牌九州风神(DeepCool)旗下的阿萨辛ASSASSIN系列旗舰级风冷散热器不谋而合。最近,该系列的最新产品阿萨辛ASSASSIN4S重磅上线,"西装刺客,再进阶"为高级玩家带来全新的风冷散热体验。外观一览细节满满阿萨辛4S散热器采用双塔构造+单风扇内嵌设计,外面包覆立方体造型的整流罩,整体感极强,并提供白、黑两种配色可选,满足不同色系
 春日里的精致光影艺术,哈趣 H2 性价比之选
Apr 17, 2024 pm 05:07 PM
春日里的精致光影艺术,哈趣 H2 性价比之选
Apr 17, 2024 pm 05:07 PM
随着春天的到来,万物复苏,一切都充满了生机与活力。在这个美好的季节里,如何为家居生活增添一抹别样的色彩?哈趣H2投影仪,以其精致的设计和超高的性价比,成为了这个春天里不可或缺的一道亮丽风景。这款H2投影仪小巧玲珑却不失时尚。无论是放在客厅的电视柜上,还是卧室的床头柜旁,都能成为一道亮丽的风景线。它的机身采用了奶白色的磨砂质地,这种设计不仅让投影仪的外观更显高级,同时也增加了触感的舒适度。米色仿皮纹材质,更是为整体外观增添了一抹温馨与雅致。这种色彩与材质的搭配,既符合现代家居的审美趋势,又能够融入
 酷家乐怎么渲染正交俯视图_酷家乐渲染正交俯视图教程
Apr 02, 2024 pm 01:10 PM
酷家乐怎么渲染正交俯视图_酷家乐渲染正交俯视图教程
Apr 02, 2024 pm 01:10 PM
1、首先在酷家乐中打开要渲染的设计方案。2、然后在渲染菜单下打开俯视图渲染。3、接着在俯视图渲染界面中点击参数设置中的正交。4、最后调整好模型角度即可点击立即渲染,渲染正交俯视图。
 PPT制作胶卷移动效果的具体方法
Mar 26, 2024 pm 04:00 PM
PPT制作胶卷移动效果的具体方法
Mar 26, 2024 pm 04:00 PM
1、启动PPT,新建一个空白文档,选择所有的文本框将其删除。2、执行插入-形状命令,在文档中拖拽出一个长方形,形状颜色填充为黑色。3、拖拽长方形将其拉长,执行插入-形状命令,拖拽出小正方形,设置填充颜色为白色。4、依次复制粘帖小正方形,使上下均匀分布在胶卷两侧,ctrl+a选择所有的之后,右键单击选择组合。5、执行插入-图片命令,在弹出的对话框中找到需插入的图片,点击打开,调整图片大小和位置。6、重复步骤5依次将其余的图片进行插入并设置,形成一个胶卷图片的形式。7、选择胶卷,执行动画-添加动画命
 航嘉 MX750P 全模组电源评测:750W 的白金实力浓缩
Mar 28, 2024 pm 03:20 PM
航嘉 MX750P 全模组电源评测:750W 的白金实力浓缩
Mar 28, 2024 pm 03:20 PM
ITX平台以小巧的身形吸引了不少追求极致和独特美感的玩家,随着制程的提升和技术的进步,英特尔第14代酷睿和RTX40系显卡都可以在ITX平台中发挥实力,游戏玩家也对SFX电源有了更高的要求。游戏爱好者航嘉推出新的MX系列电源,在满足高性能需求的ITX平台中,MX750P全模组电源的定额功率高达750W,同时通过了80PLUS白金级认证。以下我们就带来这款电源的评测。航嘉MX750P全模组电源采用了简约时尚的设计理念,共有黑白两款供玩家选择,均采用磨砂表面处理,搭配银灰色和红色的字体有很好的质感,
 七彩虹隐星 P15 24 评测:颜值性能兼具的硬核全能游戏本
Mar 06, 2024 pm 04:40 PM
七彩虹隐星 P15 24 评测:颜值性能兼具的硬核全能游戏本
Mar 06, 2024 pm 04:40 PM
在当下科技飞速发展的时代,笔记本电脑已经成为人们日常生活和工作中不可或缺的重要工具。对于那些对性能有高要求的玩家而言,拥有配置强大、性能出色的笔记本电脑才能满足其硬核需求。七彩虹隐星P15笔记本电脑凭借其卓越性能和令人惊艳的设计,成为了未来的引领者,堪称硬核笔记本的典范。七彩虹隐星P1524配备了13代英特尔酷睿i7处理器和RTX4060LaptopGPU,外观采用更时尚的宇宙飞船设计风格,同时在细节表现上也有出色表现。让我们先来了解一下这款笔记本的特点。至高搭载英特尔酷睿i7-13620H处理






