Photoshop轻松绘制树叶上的露珠
前几天发了个"树叶上的露珠"的练习,很多朋友很感兴趣,现在把它翻译下来供大家分享。
先看看素材:
素材
第一步:在photoshop中打开我们的素材,新建一层,命名为“露珠”。使用椭圆
本文由中国教程网 Derek-Yu 翻译整理。
前几天发了个"树叶上的露珠"的练习,很多朋友很感兴趣,现在把它翻译下来供大家分享。
先看看素材:

素材
第一步:在photoshop中打开我们的素材,新建一层,命名为“露珠”。使用椭圆选择工具,同时按住Shift键在合适的位置画一正圆选区。如下图所示:

图1
第二步:观察树叶上光线的方向,本例中很明显,光线是从右上方射入的,这决定露珠阴影和高光的位置。据此,我们在选区内用渐变工具拉出从黑到白的渐变如下图所示。(个人经验:每次在做效果时,应先对素材进行粗略的分析,诸如:光线、透视、色泽等,尽量使做出的效果和素材一致)

图2
第三步:图层样式,投影,为此图层加上投影参数如图3。Ctrl D取消选择,改变图层模式为“叠加”,得到如图4的效果。

图3

图4
第四步:在露珠的上部使用减淡工具做出如下图所示的高光效果。

图5
第五步:按住ctrl键点“露珠”图层载入选区,添加图层蒙板,在蒙板上使用高斯模糊,半径为5,得到如下图示的效果:

图6
第六步:再次载入“露珠”层的选区,回到素材“树叶”图层上,执行:滤镜-扭曲-球面化,数量100,这样使露珠更有立体感。然后Ctrl D取消选择,效果如图图7所示,最后再用自由变换的变形或液化工具对露珠的形状略做调整,图8:

图7

图8
也可以复制几个放置在不同的位置,仔细观察一点,根据情况做一些小的调整,做出多个露珠的效果。
总结:通过此例的学习可以了解:图层模式“叠加”的基本用法,用渐变和减淡制作质感。

热AI工具

Undresser.AI Undress
人工智能驱动的应用程序,用于创建逼真的裸体照片

AI Clothes Remover
用于从照片中去除衣服的在线人工智能工具。

Undress AI Tool
免费脱衣服图片

Clothoff.io
AI脱衣机

AI Hentai Generator
免费生成ai无尽的。

热门文章

热工具

记事本++7.3.1
好用且免费的代码编辑器

SublimeText3汉化版
中文版,非常好用

禅工作室 13.0.1
功能强大的PHP集成开发环境

Dreamweaver CS6
视觉化网页开发工具

SublimeText3 Mac版
神级代码编辑软件(SublimeText3)

热门话题
 如何优化debian readdir的性能
Apr 13, 2025 am 08:48 AM
如何优化debian readdir的性能
Apr 13, 2025 am 08:48 AM
在Debian系统中,readdir系统调用用于读取目录内容。如果其性能表现不佳,可尝试以下优化策略:精简目录文件数量:尽可能将大型目录拆分成多个小型目录,降低每次readdir调用处理的项目数量。启用目录内容缓存:构建缓存机制,定期或在目录内容变更时更新缓存,减少对readdir的频繁调用。内存缓存(如Memcached或Redis)或本地缓存(如文件或数据库)均可考虑。采用高效数据结构:如果自行实现目录遍历,选择更高效的数据结构(例如哈希表而非线性搜索)存储和访问目录信
 Debian如何提升Hadoop数据处理速度
Apr 13, 2025 am 11:54 AM
Debian如何提升Hadoop数据处理速度
Apr 13, 2025 am 11:54 AM
本文探讨如何在Debian系统上提升Hadoop数据处理效率。优化策略涵盖硬件升级、操作系统参数调整、Hadoop配置修改以及高效算法和工具的运用。一、硬件资源强化确保所有节点硬件配置一致,尤其关注CPU、内存和网络设备性能。选择高性能硬件组件对于提升整体处理速度至关重要。二、操作系统调优文件描述符和网络连接数:修改/etc/security/limits.conf文件,增加系统允许同时打开的文件描述符和网络连接数上限。JVM参数调整:在hadoop-env.sh文件中调整
 如何利用Nginx日志提升网站速度
Apr 13, 2025 am 09:09 AM
如何利用Nginx日志提升网站速度
Apr 13, 2025 am 09:09 AM
网站性能优化离不开对访问日志的深入分析。Nginx日志记录了用户访问网站的详细信息,巧妙利用这些数据,可以有效提升网站速度。本文将介绍几种基于Nginx日志的网站性能优化方法。一、用户行为分析与优化通过分析Nginx日志,我们可以深入了解用户行为,并据此进行针对性优化:高频访问IP识别:找出访问频率最高的IP地址,针对这些IP地址优化服务器资源配置,例如增加带宽或提升特定内容的响应速度。状态码分析:分析不同HTTP状态码(例如404错误)出现的频率,找出网站导航或内容管理中的问题,并进
 debian readdir如何与其他工具集成
Apr 13, 2025 am 09:42 AM
debian readdir如何与其他工具集成
Apr 13, 2025 am 09:42 AM
Debian系统中的readdir函数是用于读取目录内容的系统调用,常用于C语言编程。本文将介绍如何将readdir与其他工具集成,以增强其功能。方法一:C语言程序与管道结合首先,编写一个C程序调用readdir函数并输出结果:#include#include#includeintmain(intargc,char*argv[]){DIR*dir;structdirent*entry;if(argc!=2){
 Debian邮件服务器SSL证书安装方法
Apr 13, 2025 am 11:39 AM
Debian邮件服务器SSL证书安装方法
Apr 13, 2025 am 11:39 AM
在Debian邮件服务器上安装SSL证书的步骤如下:1.安装OpenSSL工具包首先,确保你的系统上已经安装了OpenSSL工具包。如果没有安装,可以使用以下命令进行安装:sudoapt-getupdatesudoapt-getinstallopenssl2.生成私钥和证书请求接下来,使用OpenSSL生成一个2048位的RSA私钥和一个证书请求(CSR):openss
 Debian OpenSSL如何防止中间人攻击
Apr 13, 2025 am 10:30 AM
Debian OpenSSL如何防止中间人攻击
Apr 13, 2025 am 10:30 AM
在Debian系统中,OpenSSL是一个重要的库,用于加密、解密和证书管理。为了防止中间人攻击(MITM),可以采取以下措施:使用HTTPS:确保所有网络请求使用HTTPS协议,而不是HTTP。HTTPS使用TLS(传输层安全协议)加密通信数据,确保数据在传输过程中不会被窃取或篡改。验证服务器证书:在客户端手动验证服务器证书,确保其可信。可以通过URLSession的委托方法来手动验证服务器
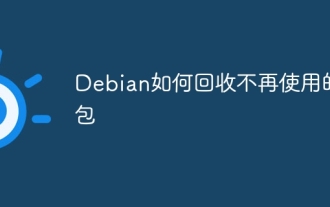 Debian如何回收不再使用的包
Apr 13, 2025 am 08:51 AM
Debian如何回收不再使用的包
Apr 13, 2025 am 08:51 AM
本文介绍如何在Debian系统中清理无用软件包,释放磁盘空间。第一步:更新软件包列表确保你的软件包列表是最新的:sudoaptupdate第二步:查看已安装的软件包使用以下命令查看所有已安装的软件包:dpkg--get-selections|grep-vdeinstall第三步:识别冗余软件包利用aptitude工具查找不再需要的软件包。aptitude会提供建议,帮助你安全地删除软件包:sudoaptitudesearch'~pimportant'此命令列出标记
 如何在Debian上升级Zookeeper版本
Apr 13, 2025 am 10:42 AM
如何在Debian上升级Zookeeper版本
Apr 13, 2025 am 10:42 AM
在Debian系统上升级Zookeeper版本,可以按照以下步骤进行:1.备份现有配置和数据在进行任何升级之前,强烈建议备份现有的Zookeeper配置文件和数据目录。sudocp-r/var/lib/zookeeper/var/lib/zookeeper_backupsudocp/etc/zookeeper/conf/zoo.cfg/etc/zookeeper/conf/z






