Photoshop CS3入门教程:制作邮票
本教程是关于photoshop制作邮票,教程主要是介绍画笔的应用,和图片素材的简单处理,4月1日是哥哥张国荣的逝世5周年纪念日,喜欢张国荣的网友可以试下制作邮票,以一种特别的方式来追忆这位一代巨星!
邮票由于实际使用的需要,它周围有一圈均匀的齿孔,这一齿孔使得我们分割邮票时很方便。但是在我们使用photoshop来制作一个邮票效果的时候,这一圈的齿孔却又成了我们制作的一个问题。制作齿孔其实还可以利用橡皮擦工具来完成,下面使用的画笔来制作齿孔,一起来看看:
我们先看看效果图:
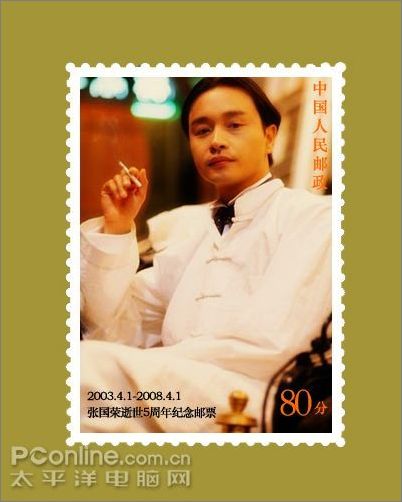
1、新建文件Ctrl N,宽度300,高度400,如下图:
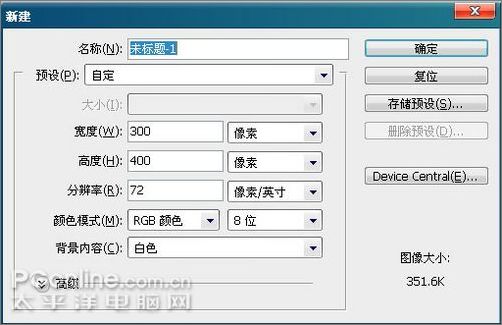
2、打开我们选好的哥哥张国荣照片素材,并把照片拖到新建的文件中为图层1,调整好位置和大小,如下图:
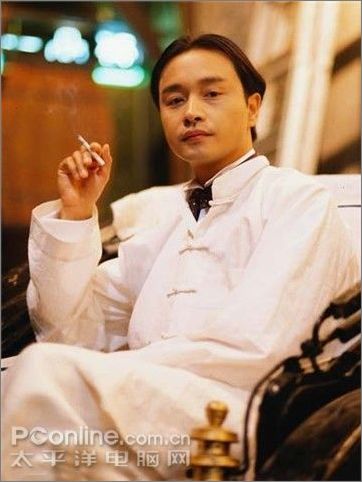
3、复制图层1,生成“对图层1副本”,并对“图层1副本”执行“滤镜—模糊—高斯模糊”,然后把“图层1副本”的图层模式设置为“柔光”如下图设置:
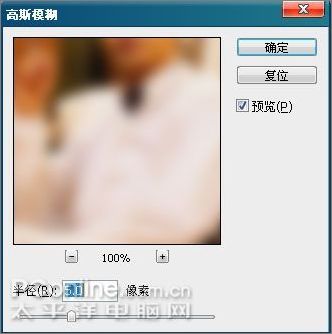

4、新建图层2,前景色设置为#faf0db,并对图层做填充,然后把该层的图层模式设置为“正片叠底”,如下图:
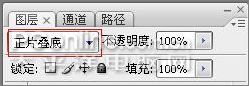
5、接下来就是设置画笔,打开画笔面板,选择“画笔笔尖形状”,选择一个圆点,直径设置:10px,间距设置:150%,如下图所示:
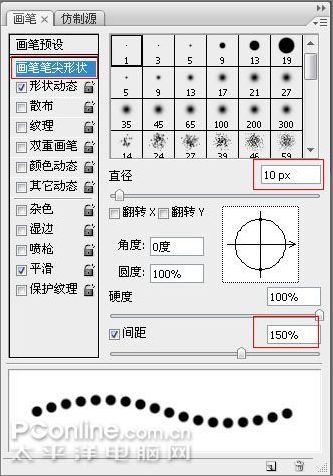
6、新建图层3,选择画笔开始画四条边,可以在左上角开始,按住shift键开始画,注意边的圆点要重合,绘后的效果如下:

7、使用“矩形选区工具”选择画好的原点边,如下图:

8、然后前景色设置为白色,新建图层4,对选区做填充,选择“保留透明区域”,按确定。如下图:
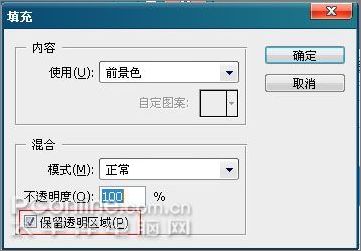
9、填充后,执行“选择—修改—收缩”,参数设置为:10 px,然后删除选区的白色填充,效果如下图:
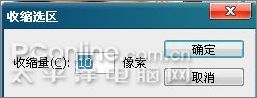

10、在做好的效果图上加上文字并做排版,效果图如下:
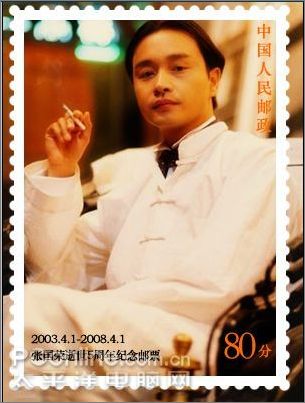
11、看看最终的效果图:
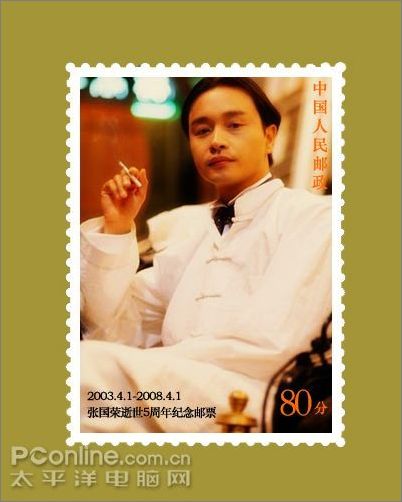

热AI工具

Undresser.AI Undress
人工智能驱动的应用程序,用于创建逼真的裸体照片

AI Clothes Remover
用于从照片中去除衣服的在线人工智能工具。

Undress AI Tool
免费脱衣服图片

Clothoff.io
AI脱衣机

Video Face Swap
使用我们完全免费的人工智能换脸工具轻松在任何视频中换脸!

热门文章

热工具

记事本++7.3.1
好用且免费的代码编辑器

SublimeText3汉化版
中文版,非常好用

禅工作室 13.0.1
功能强大的PHP集成开发环境

Dreamweaver CS6
视觉化网页开发工具

SublimeText3 Mac版
神级代码编辑软件(SublimeText3)

热门话题
 7651
7651
 15
15
 1392
1392
 52
52
 91
91
 11
11
 73
73
 19
19
 36
36
 110
110
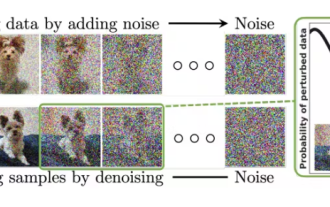 值得你花时间看的扩散模型教程,来自普渡大学
Apr 07, 2024 am 09:01 AM
值得你花时间看的扩散模型教程,来自普渡大学
Apr 07, 2024 am 09:01 AM
Diffusion不仅可以更好地模仿,而且可以进行「创作」。扩散模型(DiffusionModel)是一种图像生成模型。与此前AI领域大名鼎鼎的GAN、VAE等算法,扩散模型另辟蹊径,其主要思想是一种先对图像增加噪声,再逐步去噪的过程。其中如何去噪还原原图像是算法的核心部分。最终算法能够从一张随机的噪声图像中生成图像。近年来,生成式AI的惊人增长将文本转换为图像生成、视频生成等领域的许多令人兴奋的应用提供了支持。这些生成工具背后的基本原理是扩散的概念,这是一种特殊的采样机制,克服了以前的方法中被
 一键生成PPT!Kimi :让「PPT民工」先浪起来
Aug 01, 2024 pm 03:28 PM
一键生成PPT!Kimi :让「PPT民工」先浪起来
Aug 01, 2024 pm 03:28 PM
Kimi:一句话,十几秒钟,一份PPT就新鲜出炉了。PPT这玩意儿,可太招人烦了!开个碰头会,要有PPT;写个周报,要做PPT;拉个投资,要展示PPT;就连控诉出轨,都得发个PPT。大学更像是学了个PPT专业,上课看PPT,下课做PPT。或许,37年前丹尼斯・奥斯汀发明PPT时也没想到,有一天PPT竟如此泛滥成灾。吗喽们做PPT的苦逼经历,说起来都是泪。「一份二十多页的PPT花了三个月,改了几十遍,看到PPT都想吐」;「最巅峰的时候,一天做了五个PPT,连呼吸都是PPT」;「临时开个会,都要做个
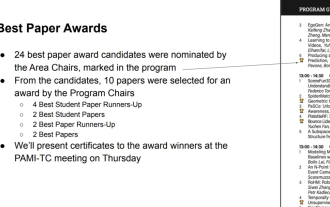 CVPR 2024全部奖项公布!近万人线下参会,谷歌华人研究员获最佳论文奖
Jun 20, 2024 pm 05:43 PM
CVPR 2024全部奖项公布!近万人线下参会,谷歌华人研究员获最佳论文奖
Jun 20, 2024 pm 05:43 PM
北京时间6月20日凌晨,在西雅图举办的国际计算机视觉顶会CVPR2024正式公布了最佳论文等奖项。今年共有10篇论文获奖,其中2篇最佳论文,2篇最佳学生论文,另外还有2篇最佳论文提名和4篇最佳学生论文提名。计算机视觉(CV)领域的顶级会议是CVPR,每年都会吸引大量研究机构和高校参会。据统计,今年共提交了11532份论文,2719篇被接收,录用率为23.6%。根据佐治亚理工学院对CVPR2024的数据统计分析,从研究主题来看,论文数量最多的是图像和视频合成与生成(Imageandvideosyn
 夏天,一定要试试拍摄彩虹
Jul 21, 2024 pm 05:16 PM
夏天,一定要试试拍摄彩虹
Jul 21, 2024 pm 05:16 PM
夏天雨后,经常能见到一种美丽且神奇的特殊天气景象——彩虹。这也是摄影中可遇而不可求的难得景象,非常出片。彩虹出现有这样几个条件:一是空气中有充足的水滴,二是太阳以较低的角度进行照射。所以下午雨过天晴后的一段时间内,是最容易看到彩虹的时候。不过彩虹的形成受天气、光线等条件的影响较大,因此一般只会持续一小段时间,而最佳观赏、拍摄时间更为短暂。那么遇到彩虹,怎样才能合理将其记录下来并拍出质感呢?1.寻找彩虹除了上面提到的条件外,彩虹通常出现在阳光照射的方向,即如果太阳由西向东照射,彩虹更有可能出现在东
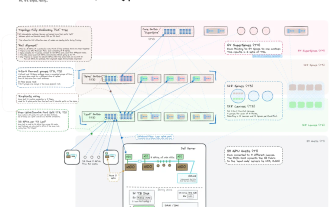 从裸机到700亿参数大模型,这里有份教程,还有现成可用的脚本
Jul 24, 2024 pm 08:13 PM
从裸机到700亿参数大模型,这里有份教程,还有现成可用的脚本
Jul 24, 2024 pm 08:13 PM
我们知道LLM是在大规模计算机集群上使用海量数据训练得到的,本站曾介绍过不少用于辅助和改进LLM训练流程的方法和技术。而今天,我们要分享的是一篇深入技术底层的文章,介绍如何将一堆连操作系统也没有的「裸机」变成用于训练LLM的计算机集群。这篇文章来自于AI初创公司Imbue,该公司致力于通过理解机器的思维方式来实现通用智能。当然,将一堆连操作系统也没有的「裸机」变成用于训练LLM的计算机集群并不是一个轻松的过程,充满了探索和试错,但Imbue最终成功训练了一个700亿参数的LLM,并在此过程中积累
 请勿打扰模式在iPhone中不起作用:修复
Apr 24, 2024 pm 04:50 PM
请勿打扰模式在iPhone中不起作用:修复
Apr 24, 2024 pm 04:50 PM
即使在“请勿打扰”模式下接听电话也可能是一种非常烦人的体验。顾名思义,请勿打扰模式可关闭来自邮件、消息等的所有来电通知和警报。您可以按照这些解决方案集进行修复。修复1–启用对焦模式在手机上启用对焦模式。步骤1–从顶部向下滑动以访问控制中心。步骤2–接下来,在手机上启用“对焦模式”。专注模式可在手机上启用“请勿打扰”模式。它不会让您的手机上出现任何来电提醒。修复2–更改对焦模式设置如果对焦模式设置中存在一些问题,则应进行修复。步骤1–打开您的iPhone设置窗口。步骤2–接下来,打开“对焦”模式设
 中国电影龙标邮票首发:一套 1 枚,面值 1.20 元
Jun 19, 2024 am 11:28 AM
中国电影龙标邮票首发:一套 1 枚,面值 1.20 元
Jun 19, 2024 am 11:28 AM
本站6月18日消息,本站从上海邮政获悉,第26届上海国际电影节期间,《中国电影》个性化服务专用邮票于6月16日上午正式发行。此外,首发仪式上还同步发布了《中国电影》个性化服务专用邮票首套定制邮票——《上海国际电影节》个性化邮票。据悉,《中国电影》个性化服务专用邮票一套1枚,面值1.20元。邮票的主票画面以电影公映许可证的“绿底金龙”标识为主体,附票则以汉字“中国电影”为视觉中心,融合了电影行业的多种元素,如影院银幕、观众、电影胶片、场记板、摄影机等。据介绍,在甲辰龙年发行“龙标”邮票,不仅是对中
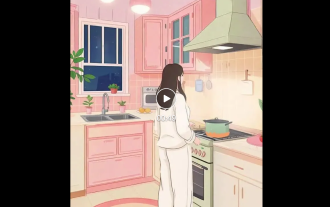 AI在用 | AI制作独居女孩生活Vlog,3天狂揽上万点赞量
Aug 07, 2024 pm 10:53 PM
AI在用 | AI制作独居女孩生活Vlog,3天狂揽上万点赞量
Aug 07, 2024 pm 10:53 PM
机器之能报道编辑:杨文以大模型、AIGC为代表的人工智能浪潮已经在悄然改变着我们生活及工作方式,但绝大部分人依然不知道该如何使用。因此,我们推出了「AI在用」专栏,通过直观、有趣且简洁的人工智能使用案例,来具体介绍AI使用方法,并激发大家思考。我们也欢迎读者投稿亲自实践的创新型用例。视频链接:https://mp.weixin.qq.com/s/2hX_i7li3RqdE4u016yGhQ最近,独居女孩的生活Vlog在小红书上走红。一个插画风格的动画,再配上几句治愈系文案,短短几天就能轻松狂揽上




