Photoshop简单制作立体彩色炫图
我们在一些素材库中常常会看到具有立体效果的图,其实PS也可以打造出这种立体炫图……
先看一下最终效果:

Photoshop CS
制作过程:
1、新建一个文件。设置前景色为黑色,按Alt Delete键将背景填充为黑色,效果如图01所示。
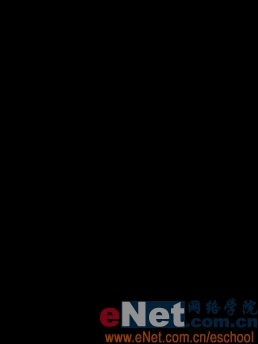
2、按X键切换前景色和背景色。新建图层1,单击工具箱中的“画笔工具”在画面中绘制粗细不同的竖条纹,效果如图02所示。

3、新建图层2,执行菜单栏中的“滤镜”“渲染”“云彩”命令,效果如图03所示。
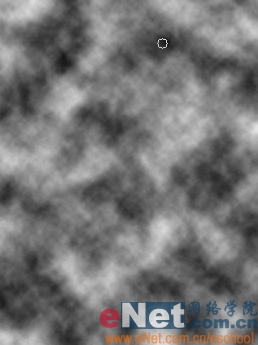
4、执行菜单栏中的“滤镜”“模糊”“高斯模糊”命令,在弹出的对话框中设置半径为18像素,如图04所示,图像效果如图05所示。

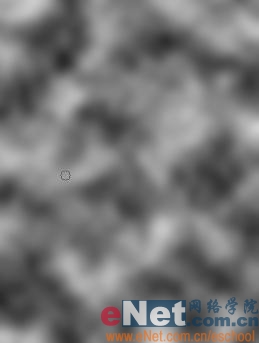
5、执行“文件”“存储为”命令,将上面的图像存储为PSD格式。
6、隐藏图层2,选择图层1,执行菜单栏中的“滤镜”“扭曲”“旋转扭曲”命令,在弹出的对话框中将角度设置为350度,如图06所示,图像效果如图07所示。


7、将前景色和背景色设置不同的颜色,新建图层3,单击工具箱中的“渐变工具”,选择线性渐变,从上到下填充渐变,图像效果如图08所示。

8、将图层3的图层混合模式设置为正片叠底,图像效果如图09所示。

9、选择图层1,单击工具箱中的魔棒工具,在窗口中单击其中一个条纹。将前景色和背景色设置渐变颜色,选择图层3,单击渐变工具,从上到下填充渐变,取消选区,图像效果如图10所示。

10、选择图层1,单击工具箱中的魔棒工具,在窗口中再选择其中一个条纹。将前景色和背景色设置渐变颜色,选择图层3,单击渐变工具,从上到下填充渐变,取消选区,图像效果如图11所示。

11、按Ctrl Shift E键合并可见图层,再按Ctrl J键复制粘贴背景图层得到背景副本图层。将前景色设置为黑色,选择背景图层,按Alt
Delete键将背景填充黑色。
12、选择背景副本图层,执行菜单栏中的“滤镜”“扭曲”“置换”命令,在弹出的对话框中设置参数,如图12所示。单击确定,在弹出的对话框中选择刚才存储的文件,图像效果如图13所示。


13、按Ctrl J键复制粘贴背景副本得到背景副本2图层,将背景副本2图层的混合模式设置为滤色,图像效果如图14所示。
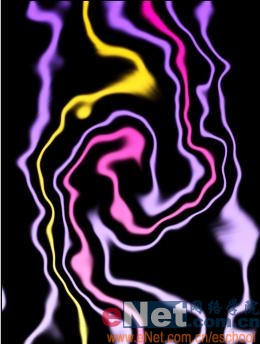
14、选择背景副本图层,执行菜单栏中的“滤镜”“风格化”“风”命令,在弹出的对话框中分别在方法中选择风,方向从左,如图15所示,图像效果如图16所示。
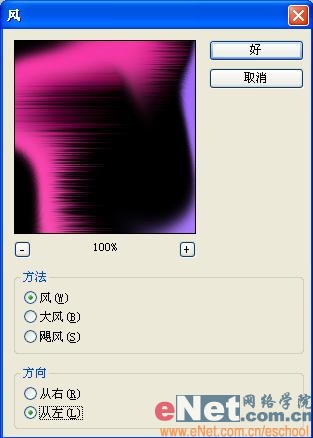

15、按Ctrl F键四次重复风滤镜,图像效果如图17所示。

16、按Ctrl键选择背景副本和背景副本2,按Ctrl T键将图像变形,最终效果如图18所示。


热AI工具

Undresser.AI Undress
人工智能驱动的应用程序,用于创建逼真的裸体照片

AI Clothes Remover
用于从照片中去除衣服的在线人工智能工具。

Undress AI Tool
免费脱衣服图片

Clothoff.io
AI脱衣机

AI Hentai Generator
免费生成ai无尽的。

热门文章

热工具

记事本++7.3.1
好用且免费的代码编辑器

SublimeText3汉化版
中文版,非常好用

禅工作室 13.0.1
功能强大的PHP集成开发环境

Dreamweaver CS6
视觉化网页开发工具

SublimeText3 Mac版
神级代码编辑软件(SublimeText3)
 用户遭遇罕见故障 三星 Watch 智能手表突现白屏问题
Apr 03, 2024 am 08:13 AM
用户遭遇罕见故障 三星 Watch 智能手表突现白屏问题
Apr 03, 2024 am 08:13 AM
你可能遇到过智能手机屏幕出现绿色线条的问题,即使没见过,也一定在网络上看到过相关图片。那么,智能手表屏幕变白的情况你遇见过吗?4月2日,CNMO从外媒了解到,一名Reddit用户在社交平台上分享了一张图片,展示了三星Watch系列智能手表屏幕变白的情况。该用户写道:"我离开时正在充电,回来时就这样了,我尝试重启,但重启过程中屏幕还是这样。"三星Watch智能手表屏幕变白这位Reddit用户并未指明这款智能手表的具体型号。不过,从图片上看,应该是三星Watch5。此前,另一位Reddit用户也报告
 wallpaper engine怎么设置锁屏壁纸?wallpaper engine使用方法
Mar 13, 2024 pm 08:07 PM
wallpaper engine怎么设置锁屏壁纸?wallpaper engine使用方法
Mar 13, 2024 pm 08:07 PM
wallpaperengine是常用于设置桌面壁纸的软件,用户在wallpaperengine里可以搜索自己喜欢的图片来生成桌面壁纸,还支持将电脑中的图片添加到wallpaperengine中设置成电脑壁纸。下面就来看看wallpaperengine设置锁屏壁纸的方法吧。 wallpaperengine设置锁屏壁纸教程 1、首先进入软件,然后选择已安装,点击“配置壁纸选项”。 2、单独设置选择完壁纸后需要点击右下方的确定。 3、再去点击上方的设置选和预览。 4、接下来
 wallpaper engine能家庭共享吗
Mar 18, 2024 pm 07:28 PM
wallpaper engine能家庭共享吗
Mar 18, 2024 pm 07:28 PM
请问Wallpaper是否支持家庭共享呢?很遗憾,不能支持哦。尽管如此,我们仍有解决方案。比如,可以用小号购买或先由大号下载好软件和壁纸,然后再更换到小号。简单启动软件是完全没问题的。wallpaperengine能家庭共享吗答:Wallpaper暂不支持家庭共享功能。1、据了解,WallpaperEngine似乎并不适合家庭共享环境。2、为了解决这个困扰,建议您考虑购买全新账号;3、或者先在主账号下载所需软件和壁纸,再切到其他账号。4、只要轻点打开软件,便无碍。5、您可以在上述网页上查看属性“
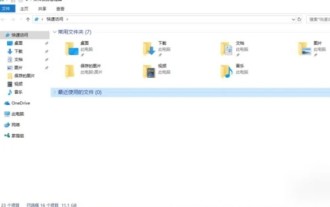 wallpaper engine的壁纸在哪个文件夹
Mar 19, 2024 am 08:16 AM
wallpaper engine的壁纸在哪个文件夹
Mar 19, 2024 am 08:16 AM
用户在使用wallpaper时可以下载各种自己喜欢的壁纸进行使用,有很多用户不知道wallpaper的壁纸在哪个文件夹,用户下载的壁纸存放在content文件夹里。wallpaper的壁纸在哪个文件夹答:content文件夹。1、打开文件资源管理器。2、点击左侧“此电脑”。3、找到“STEAM”文件夹。4、选择“steamapps”。5、点击“workshop”。6、找寻“content”文件夹。
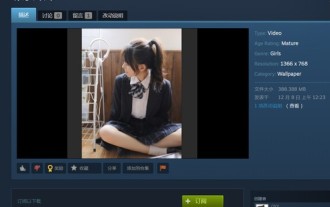 wallpaper engine看片有病毒吗
Mar 18, 2024 pm 07:28 PM
wallpaper engine看片有病毒吗
Mar 18, 2024 pm 07:28 PM
用户在使用wallpaperengine可以下载各种壁纸,还可以使用动态壁纸,有很多用户不知道wallpaperengine看片有没有病毒,只是视频文件是无法作为病毒的。wallpaperengine看片有病毒吗答:不会。1、只是视频文件是无法作为病毒的。2、只要确保从可信的来源下载视频,并保持电脑的安全防护措施,就可以避免病毒感染的风险。3、应用程序类壁纸是apk格式,apk可能会携带木马病毒。4、WallpaperEngine本身没有病毒,但是创意工坊里的一些应用程序类壁纸可能有病毒。
 九州风神阿萨辛 4S 散热器评测 风冷'刺客大师”范儿
Mar 28, 2024 am 11:11 AM
九州风神阿萨辛 4S 散热器评测 风冷'刺客大师”范儿
Mar 28, 2024 am 11:11 AM
说起阿萨辛ASSASSIN,相信玩家们一定会想到《刺客信条》中的各位刺客大师,不仅身手了得,而且"躬身于黑暗、服务于光明"的信条,与国内知名机箱/电源/散热器品牌九州风神(DeepCool)旗下的阿萨辛ASSASSIN系列旗舰级风冷散热器不谋而合。最近,该系列的最新产品阿萨辛ASSASSIN4S重磅上线,"西装刺客,再进阶"为高级玩家带来全新的风冷散热体验。外观一览细节满满阿萨辛4S散热器采用双塔构造+单风扇内嵌设计,外面包覆立方体造型的整流罩,整体感极强,并提供白、黑两种配色可选,满足不同色系
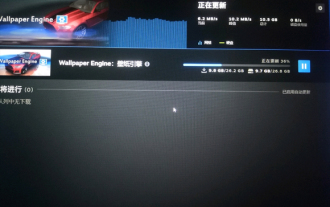 wallpaper engine耗电多吗
Mar 18, 2024 pm 08:30 PM
wallpaper engine耗电多吗
Mar 18, 2024 pm 08:30 PM
用户在使用wallpaperengine时可以更改自己的电脑壁纸,有很多用户不知道wallpaperengine耗电多吗,动态壁纸是会比静态壁纸更加耗电一点,但耗得不是很多。wallpaperengine耗电多吗答:不多。1、动态壁纸是会比静态壁纸更加耗电一点,但耗得不是很多。2、开启动态壁纸会增加电脑耗电量,并带走一小小部分内存占用。3、用户不需要担心动态壁纸消耗电比较严重的。
 春日里的精致光影艺术,哈趣 H2 性价比之选
Apr 17, 2024 pm 05:07 PM
春日里的精致光影艺术,哈趣 H2 性价比之选
Apr 17, 2024 pm 05:07 PM
随着春天的到来,万物复苏,一切都充满了生机与活力。在这个美好的季节里,如何为家居生活增添一抹别样的色彩?哈趣H2投影仪,以其精致的设计和超高的性价比,成为了这个春天里不可或缺的一道亮丽风景。这款H2投影仪小巧玲珑却不失时尚。无论是放在客厅的电视柜上,还是卧室的床头柜旁,都能成为一道亮丽的风景线。它的机身采用了奶白色的磨砂质地,这种设计不仅让投影仪的外观更显高级,同时也增加了触感的舒适度。米色仿皮纹材质,更是为整体外观增添了一抹温馨与雅致。这种色彩与材质的搭配,既符合现代家居的审美趋势,又能够融入






