
课程 中级 11347
课程介绍:《自学IT网Linux负载均衡视频教程》主要通过对web,lvs以及在nagin下对Linux进行脚本操作来实现Linux负载均衡。
输入密码:111db密码:111加密密码:3752380a87c5bbf00efcd9260ce22a69
2018-08-22 15:21:14 0 3 1513
2018-02-27 10:06:24 0 6 1462
2021-02-21 17:06:21 0 4 1189
2018-11-29 16:29:30 0 1 1164
2018-10-17 16:26:28 0 1 1291
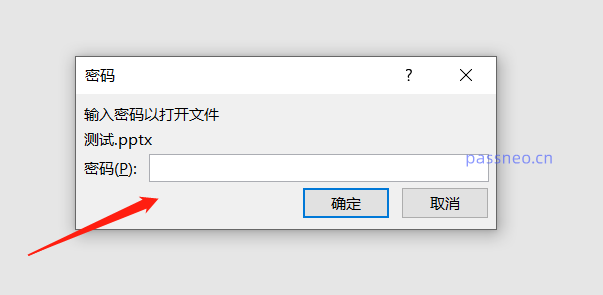
课程介绍:给PPT设置“打开密码”,可以保护PPT不被随意查看,那如果后续不需要保护了,要如何解除密码呢? 我们分两种情况来看,如果是PPT不再需要保护,不想每次打开文件都要做“输密码”这个动作,可以使用“方法1”和“方法2”;如果是因为忘记密码,想去除密码,可以试试“方法3”。 方法1:使用PPT内置功能移除密码 1、打开需要移除密码的PPT文件,系统会提示输入密码才能打开文件,输入原本设置的密码来打开PPT。 2、成功打开文件后,点击左上角的“文件”选项卡 。 在“文件”页面中,依次点击“信息
2024-07-11 评论 0 1219
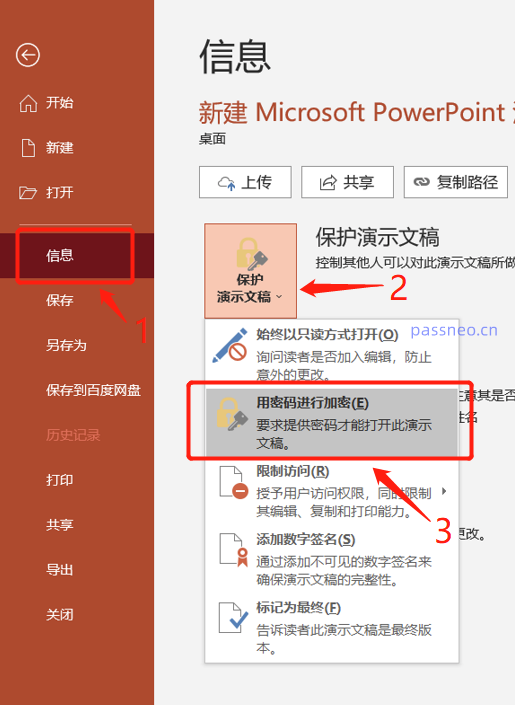
课程介绍:制作好的PPT文件不想在传输中被随意打开,或者只需要特定的人才能打开,那就给PPT文件设置个打开密码吧。在打开PPT后,点击顶部的【文件】选项,然后选择【信息】,在右侧找到【保护演示文稿】下的【用密码进行加密】。.在弹出的对话框中,输入想要设置的密码,确定后再重新输入一次,PPT的打开密码就设置好了。.这样,每次只要打开PPT文件,就会提示需要输密码才可以打开。.如果后续不需要密码保护了,我们还可以把密码去除。也是同样的路径,打开PPT后,点击【文件】-【信息】-【保护演示文稿】-【用密码进行加
2024-02-18 评论 0 1083

课程介绍:PPT作为演示文稿,在日常工作中可以说是应用很广泛,为了保护文件,我们还经常需要设置打开密码,这样就可以只给特定的人看了。今天就来说说设置和取消PPT打开密码的两种方法。方法一:打开PPT,依次选择目录【文件】-【信息】-【保护演示文稿】-【用密码进行加密】;.在弹出的对话框中输入密码,点击【确定】再输一次密码即可,关闭PPT后再打开,就需要输入密码了。.如果不想要“打开密码”了,也就是不想要每次打开PPT都有输密码这个步骤,也可以把密码去除。具体操作:按以上设置密码的路径,依次点击【文件】-【
2024-02-18 评论 0 1048

课程介绍:在保护演示文稿的内容时,给PPT文件设置“打开密码”是一个简单而有效的方法。今天一起来看看如何设置和管理PPT文件的“打开密码”吧!一、设置PPT“打开密码”首先,打开需要加密的PPT文件,点击左上角的“文件”选项卡,在“信息”页面中,选择“保护演示文稿”选项,然后点击“用密码进行加密”;随后会弹出一个要求输入密码的对话框,在密码栏里输入希望设置的密码,点击“确定”,然后再次输入密码以确认,最后点击“确定”并保存文件,PPT就成功设置了“打开密码”。二、管理 PPT 的“打开密码”设置密码后,我
2024-06-28 评论 0 600

课程介绍:导读:很多朋友问到关于ppt更改的密码mac的相关问题,本文本站就来为大家做个详细解答,供大家参考,希望对大家有所帮助!一起来看看吧!怎么修改mac电脑密码打开“系统偏好设置”,点击“用户与群组”,选择要更改密码的用户账户,在右下角点击“更改密码”,输入当前密码和新密码完成修改。有时无法进入正确系统是因为启动磁盘未正确设置,只需更改启动磁盘即可解决。在Mac上,打开苹果菜单,选择“系统偏好设置”,点击“用户与群组”。找到“更改密码”选项,输入当前密码和新密码,并在验证栏中再次输入新密码。确认后即
2024-02-12 评论 0 599