DrawerLayout(官方侧滑菜单)的简单使用
本节引言:
本节给大家带来基础UI控件部分的最后一个控件:DrawerLayout,官方给我们提供的一个侧滑菜单 控件,和上一节的ViewPager一样,3.0以后引入,低版本使用它,需要v4兼容包,说到侧滑,相信 很多人都用过github上的SlidingMenu,不过好像有两个版本,一个是单独的,另一个需要依赖另一 个开源项目:ActionBarSherlock;既然Google为我们提供了这个控件,为何不用咧,而且在 Material Design设计规范中,随处可见的很多侧滑菜单的动画效果,大都可以通过Toolbar + DrawerLayout来实现~,本节我们就来探究下这个DrawerLayout的一个基本用法~还有人喜欢把他 称为抽屉控件~官方文档:DrawerLayout
1.使用的注意事项
- 1.主内容视图一定要是DrawerLayout的第一个子视图
- 2.主内容视图宽度和高度需要match_parent
- 3.必须显示指定侧滑视图的android:layout_gravity属性android:layout_gravity = "start"时,从左向右滑出菜单 android:layout_gravity = "end"时,从右向左滑出菜单 不推荐使用left和right!!!
- 侧滑视图的宽度以dp为单位,不建议超过320dp(为了总能看到一些主内容视图)
- 设置侧滑事件:mDrawerLayout.setDrawerListener(DrawerLayout.DrawerListener);
- 要说一点:可以结合Actionbar使用当用户点击Actionbar上的应用图标,弹出侧滑菜单! 这里就要通过ActionBarDrawerToggle,它是DrawerLayout.DrawerListener的具体实现类, 我们可以重写ActionBarDrawerToggle的onDrawerOpened()和onDrawerClosed()以监听抽屉拉出 或隐藏事件!但是这里我们不讲,因为5.0后我们使用的是Toolbar!有兴趣的可以自行查阅相关 文档!
2.使用代码示例
示例1:单个侧滑菜单的实现
运行效果图:
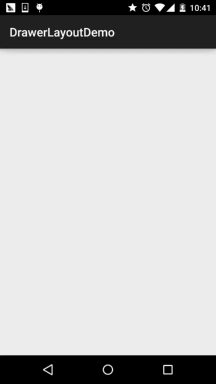
实现关键代码:
首先是我们的主布局,注意:最外层要是DrawerLayout哦!!!!
activity_main.xml:
android:id="@+id/drawer_layout"
android:layout_width="match_parent"
android:layout_height="match_parent">
<FrameLayout
android:id="@+id/ly_content"
android:layout_width="match_parent"
android:layout_height="match_parent" />
<ListView
android:id="@+id/list_left_drawer"
android:layout_width="180dp"
android:layout_height="match_parent"
android:layout_gravity="start"
android:background="../style/images/android-tutorial-drawerlayout.html"
android:choiceMode="singleChoice"
android:divider="#FFFFFF"
android:dividerHeight="1dp" />
</android.support.v4.widget.DrawerLayout>
接着ListView的布局代码和domain类:Item比较简单,就不给出了,直接上中间Fragment的 布局以及代码吧!另外Adapter直接复用我们之前写的那个可复用的MyAdapter!
fg_content.xml:
<RelativeLayout xmlns:android="http://schemas.android.com/apk/res/android"
android:layout_width="match_parent"
android:layout_height="match_parent"
android:orientation="vertical">
<TextView
android:id="@+id/tv_content"
android:layout_width="wrap_content"
android:layout_height="wrap_content"
android:layout_centerInParent="true"
android:textSize="25sp" />
</RelativeLayout>
ContentFragment.java:
* Created by Jay on 2015/10/8 0008.
*/
public class ContentFragment extends Fragment {
private TextView tv_content;
@Override
public View onCreateView(LayoutInflater inflater, ViewGroup container, Bundle savedInstanceState) {
View view = inflater.inflate(R.layout.fg_content, container, false);
tv_content = (TextView) view.findViewById(R.id.tv_content);
String text = getArguments().getString("text");
tv_content.setText(text);
return view;
}
}
最后是我们的Activity类
MainActivity.java:
private DrawerLayout drawer_layout;
private ListView list_left_drawer;
private ArrayList<Item> menuLists;
private MyAdapter<Item> myAdapter = null;
@Override
protected void onCreate(Bundle savedInstanceState) {
super.onCreate(savedInstanceState);
setContentView(R.layout.activity_main);
drawer_layout = (DrawerLayout) findViewById(R.id.drawer_layout);
list_left_drawer = (ListView) findViewById(R.id.list_left_drawer);
menuLists = new ArrayList<Item>();
menuLists.add(new Item(R.mipmap.iv_menu_realtime,"实时信息"));
menuLists.add(new Item(R.mipmap.iv_menu_alert,"提醒通知"));
menuLists.add(new Item(R.mipmap.iv_menu_trace,"活动路线"));
menuLists.add(new Item(R.mipmap.iv_menu_settings,"相关设置"));
myAdapter = new MyAdapter<Item>(menuLists,R.layout.item_list) {
@Override
public void bindView(ViewHolder holder, Item obj) {
holder.setImageResource(R.id.img_icon,obj.getIconId());
holder.setText(R.id.txt_content, obj.getIconName());
}
};
list_left_drawer.setAdapter(myAdapter);
list_left_drawer.setOnItemClickListener(this);
}
@Override
public void onItemClick(AdapterView<?> parent, View view, int position, long id) {
ContentFragment contentFragment = new ContentFragment();
Bundle args = new Bundle();
args.putString("text", menuLists.get(position).getIconName());
contentFragment.setArguments(args);
FragmentManager fm = getSupportFragmentManager();
fm.beginTransaction().replace(R.id.ly_content,contentFragment).commit();
drawer_layout.closeDrawer(list_left_drawer);
}
}
代码很简单,就不多说了~
示例2.左右两个侧滑菜单的实现
嗯,不知道你有没有发现,从上面的DrawerLayout的布局,我们大概可以猜到,DrawerLayout 最多由三个部分组成,中间的内容部分,左边的侧滑菜单部分,右边的侧滑菜单部分组成! 下面我们来写一个带有两个侧滑菜单的示例!
运行效果图:
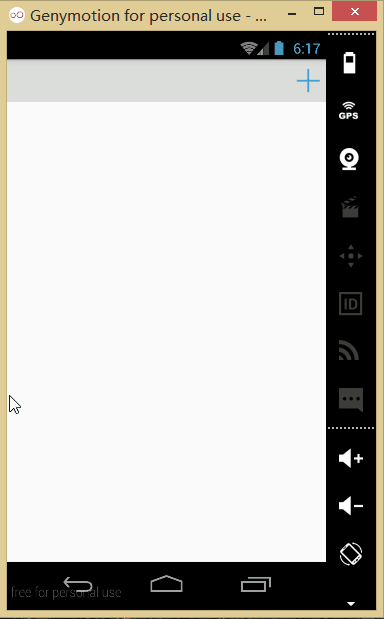
代码实现:
首先我们创建两个Fragment以及对应的布局,他们分别是左右侧滑菜单!
左边Fragment:
布局:fg_left.xml,这里就用了一个图片而以,点击后弹出一个新的Activity; 当然你可以根据自己的需求进行扩展!
<LinearLayout xmlns:android="http://schemas.android.com/apk/res/android"
android:orientation="vertical" android:layout_width="match_parent"
android:layout_height="match_parent">
<ImageView
android:id="@+id/img_bg"
android:layout_width="match_parent"
android:layout_height="match_parent"
android:background="../style/images/bg_menu_left"/>
</LinearLayout>
对应的LeftFragment.java:
* Created by Jay on 2015/10/9 0009.
*/
public class LeftFragment extends Fragment{
private DrawerLayout drawer_layout;
@Override
public View onCreateView(LayoutInflater inflater, ViewGroup container, Bundle savedInstanceState) {
View view = inflater.inflate(R.layout.fg_left, container, false);
ImageView img_bg = (ImageView) view.findViewById(R.id.img_bg);
img_bg.setOnClickListener(new View.OnClickListener() {
@Override
public void onClick(View v) {
getActivity().startActivity(new Intent(getActivity(),OtherActivity.class));
drawer_layout.closeDrawer(Gravity.START);
}
});
return view;
}
//暴露给Activity,用于传入DrawerLayout,因为点击后想关掉DrawerLayout
public void setDrawerLayout(DrawerLayout drawer_layout){
this.drawer_layout = drawer_layout;
}
}
右面的Fragment:
布局就三个按钮,点击后替换中间部分的Fragment,布局fg_right.xml代码如下:
<LinearLayout xmlns:android="http://schemas.android.com/apk/res/android"
android:layout_width="match_parent"
android:layout_height="match_parent"
android:background="../style/images/android-tutorial-drawerlayout.html"
android:gravity="center"
android:orientation="vertical">
<Button
android:id="@+id/btn_one"
android:layout_width="wrap_content"
android:layout_height="wrap_content"
android:text="菜单项一" />
<Button
android:id="@+id/btn_two"
android:layout_width="wrap_content"
android:layout_height="wrap_content"
android:text="菜单项二" />
<Button
android:id="@+id/btn_three"
android:layout_width="wrap_content"
android:layout_height="wrap_content"
android:text="菜单项三" />
</LinearLayout>
然后对应的是RightFragment.java:
* Created by Jay on 2015/10/9 0009.
*/
public class RightFragment extends Fragment implements View.OnClickListener{
private DrawerLayout drawer_layout;
private FragmentManager fManager;
@Override
public View onCreateView(LayoutInflater inflater, ViewGroup container, Bundle savedInstanceState) {
View view = inflater.inflate(R.layout.fg_right, container, false);
view.findViewById(R.id.btn_one).setOnClickListener(this);
view.findViewById(R.id.btn_two).setOnClickListener(this);
view.findViewById(R.id.btn_three).setOnClickListener(this);
fManager = getActivity().getSupportFragmentManager();
return view;
}
@Override
public void onClick(View v) {
switch (v.getId()){
case R.id.btn_one:
ContentFragment cFragment1 = new ContentFragment("1.点击了右侧菜单项一",R.color.blue);
fManager.beginTransaction().replace(R.id.fly_content,cFragment1).commit();
drawer_layout.closeDrawer(Gravity.END);
break;
case R.id.btn_two:
ContentFragment cFragment2 = new ContentFragment("2.点击了右侧菜单项二",R.color.red);
fManager.beginTransaction().replace(R.id.fly_content,cFragment2).commit();
drawer_layout.closeDrawer(Gravity.END);
break;
case R.id.btn_three:
ContentFragment cFragment3 = new ContentFragment("3.点击了右侧菜单项三",R.color.yellow);
fManager.beginTransaction().replace(R.id.fly_content,cFragment3).commit();
drawer_layout.closeDrawer(Gravity.END);
break;
}
}
public void setDrawerLayout(DrawerLayout drawer_layout){
this.drawer_layout = drawer_layout;
}
}
另外还有一个中间部分填充的ContentFragment,布局:fg_content.xml如下:
<RelativeLayout xmlns:android="http://schemas.android.com/apk/res/android"
android:layout_width="match_parent"
android:layout_height="match_parent"
android:orientation="vertical">
<TextView
android:id="@+id/tv_content"
android:layout_width="wrap_content"
android:layout_height="wrap_content"
android:layout_centerInParent="true"
android:textSize="25sp" />
</RelativeLayout>
ContentFragment.java:
private TextView tv_content;
private String strContent;
private int bgColor;
public ContentFragment(String strContent,int bgColor) {
this.strContent = strContent;
this.bgColor = bgColor;
}
@Override
public View onCreateView(LayoutInflater inflater, ViewGroup container, Bundle savedInstanceState) {
View view = inflater.inflate(R.layout.fg_content, container, false);
view.setBackgroundColor(getResources().getColor(bgColor));
tv_content = (TextView) view.findViewById(R.id.tv_content);
tv_content.setText(strContent);
return view;
}
}
编写好以后,就到我们的Activity的布局了以及Activity的代码了: 在此之前我们还需要些一个顶部条形栏的布局:
view_topbar.xml:
<RelativeLayout xmlns:android="http://schemas.android.com/apk/res/android"
android:layout_width="match_parent"
android:layout_height="wrap_content"
android:background="../style/images/android-tutorial-drawerlayout.html">
<Button
android:id="@+id/btn_right"
android:layout_width="40dp"
android:layout_height="40dp"
android:layout_centerVertical="true"
android:layout_alignParentRight="true"
android:background="../style/images/btn_selctor"/>
</RelativeLayout>
然后是activity_main.xml:
xmlns:tools="http://schemas.android.com/tools"
android:id="@+id/drawer_layout"
android:layout_width="match_parent"
android:layout_height="match_parent">
<LinearLayout
android:layout_width="match_parent"
android:layout_height="match_parent"
android:orientation="vertical">
<include
android:id="@+id/topbar"
layout="@layout/view_topbar"
android:layout_width="wrap_content"
android:layout_height="48dp" />
<FrameLayout
android:id="@+id/fly_content"
android:layout_width="match_parent"
android:layout_height="match_parent" />
</LinearLayout>
<fragment
android:id="@+id/fg_left_menu"
android:name="jay.com.drawerlayoutdemo2.LeftFragment"
android:layout_width="300dp"
android:layout_height="match_parent"
android:layout_gravity="start"
android:tag="LEFT"
tools:layout="@layout/fg_left" />
<fragment
android:id="@+id/fg_right_menu"
android:name="jay.com.drawerlayoutdemo2.RightFragment"
android:layout_width="100dp"
android:layout_height="match_parent"
android:layout_gravity="end"
android:tag="RIGHT"
tools:layout="@layout/fg_right" />
</android.support.v4.widget.DrawerLayout>
最后是MainActivity.java:
private DrawerLayout drawer_layout;
private FrameLayout fly_content;
private View topbar;
private Button btn_right;
private RightFragment fg_right_menu;
private LeftFragment fg_left_menu;
private FragmentManager fManager;
@Override
protected void onCreate(Bundle savedInstanceState) {
super.onCreate(savedInstanceState);
setContentView(R.layout.activity_main);
fManager = getSupportFragmentManager();
fg_right_menu = (RightFragment) fManager.findFragmentById(R.id.fg_right_menu);
fg_left_menu = (LeftFragment) fManager.findFragmentById(R.id.fg_left_menu);
initViews();
}
private void initViews() {
drawer_layout = (DrawerLayout) findViewById(R.id.drawer_layout);
fly_content = (FrameLayout) findViewById(R.id.fly_content);
topbar = findViewById(R.id.topbar);
btn_right = (Button) topbar.findViewById(R.id.btn_right);
btn_right.setOnClickListener(this);
//设置右面的侧滑菜单只能通过编程来打开
drawer_layout.setDrawerLockMode(DrawerLayout.LOCK_MODE_LOCKED_CLOSED,
Gravity.END);
drawer_layout.setDrawerListener(new DrawerLayout.DrawerListener() {
@Override
public void onDrawerSlide(View view, float v) {
}
@Override
public void onDrawerOpened(View view) {
}
@Override
public void onDrawerClosed(View view) {
drawer_layout.setDrawerLockMode(
DrawerLayout.LOCK_MODE_LOCKED_CLOSED, Gravity.END);
}
@Override
public void onDrawerStateChanged(int i) {
}
});
fg_right_menu.setDrawerLayout(drawer_layout);
fg_left_menu.setDrawerLayout(drawer_layout);
}
@Override
public void onClick(View v) {
drawer_layout.openDrawer(Gravity.RIGHT);
drawer_layout.setDrawerLockMode(DrawerLayout.LOCK_MODE_UNLOCKED,
Gravity.END); //解除锁定
}
}
好的,至此就大功告成了~,呼呼,下面说下看代码时可能会有的疑惑:
- 1. drawer_layout.openDrawer(Gravity.END);
这句是设置打开的哪个菜单START代表左边,END代表右边- 2. drawer_layout.setDrawerLockMode(DrawerLayout.LOCK_MODE_LOCKED_CLOSED,Gravity.END); 锁定右面的侧滑菜单,不能通过手势关闭或者打开,只能通过代码打开!即调用openDrawer方法! 接着 drawer_layout.setDrawerLockMode(DrawerLayout.LOCK_MODE_UNLOCKED,Gravity.END); 解除锁定状态,即可以通过手势关闭侧滑菜单 最后在drawer关闭的时候调用: drawer_layout.setDrawerLockMode(DrawerLayout.LOCK_MODE_LOCKED_CLOSED, Gravity.END); 再次锁定右边的侧滑菜单!
- 3. 布局代码中的Tag属性的作用? 答:这里没用到,在重写DrawerListener的onDrawerSlide方法时,我们可以通过他的第一个 参数drawerView,调用drawerView.getTag().equals("START")判断触发菜单事件的是哪个 菜单!然后可以进行对应的操作!
3.代码示例下载
DrawerLayoutDemo.zip
DrawerLayoutDemo2.zip
本节小结:
好的,本节给大家介绍了官方的侧滑控件DrawerLayout的基本用法,使用起来非常的方便! 当然这里仅仅是简单的使用演示,另外看到弘扬大神写过一篇:Android DrawerLayout 高仿QQ5.2双向侧滑菜单有兴趣可以看看,如果看完本节的内容,相信你看起来不会怎么吃力~好的!
本节就到这里,跟UI控件这一章说拜拜了~下一章我们开始绘图与动画了, 为我们进阶部分的自定义控件系列打基础!



