
So gehen Sie mit dem Abschneiden der Textüberschrift in einem Word-Dokument um
1. Sind Sie, wie im Bild gezeigt, auch auf die Situation gestoßen, in der der eingekreiste Teil im Bild und der Wortkopf abgeschnitten sind? Wenn ja, fahren Sie einfach mit dem Editor fort. 2. In diesem Fall liegt ein Problem mit der [Zeilenabstandseinstellung] des Absatzes vor! Der eingestellte Zeilenabstand ist ein fester Wert und die Schriftart ist zu groß, sodass diese Art von [fehlender Kopfzeile] auftritt. 3. Platzieren Sie den Mauszeiger auf dem Absatz, in dem das Problem auftritt, klicken Sie mit der rechten Maustaste und wählen Sie [Absatz]. Methode 1: Ändern Sie den [Festwert] von [Zeilenabstand] unter „Abstand“ auf einen größeren Wert, und fertig! Beispiel: Wir haben den festen Wert von 10 Pfund in 15 Pfund geändert. Methode 2: Ändern Sie den Wert von [Vor dem Absatz] in: 1 Zeile Mit den beiden oben genannten Methoden wird das Problem gelöst. Wenn Worte gelöscht zu sein scheinen
Apr 26, 2024 pm 12:22 PM
Einführung in die Methode zum Zeichnen von Keramiktextureffekten in Word2010
1. Starten Sie zunächst Word2010, führen Sie den Befehl „Masterbild verschönern“ aus und rufen Sie das Dialogfeld auf. 2. Wählen Sie das gewünschte Porzellan aus, klicken Sie auf die Schaltfläche „Bild einfügen“, fügen Sie das Bild in das Dokument ein und passen Sie die Größe an. 3. Wählen Sie das Bild aus und führen Sie den Befehl Format-Künstlerische Effekte-Künstlerische Effektoptionen aus, um das Dialogfeld „Bild formatieren“ aufzurufen. 4. Stellen Sie den künstlerischen Effekt auf die Option „Kolloidale Partikel“ ein, stellen Sie die Partikelgröße auf 100 und die Transparenz auf 0 ein. Klicken Sie auf die Schaltfläche „Schließen“. 5. Führen Sie den Befehl „Format-Farbe-Andere Variantenfarbe“ aus, wählen Sie Blau aus dem Farbmenü und sehen Sie sich die Effektänderungen an. 6. Führen Sie den Befehl „Format-Bildstil“ aus und stellen Sie ihn auf einen zentrierten rechteckigen Schatteneffekt ein. Bei Bedarf können Sie das Bild als für den Export speichern.
Apr 26, 2024 pm 12:22 PM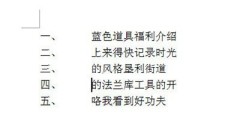
Schritte zur Anpassung des Wortnummernabstands
Am Beispiel des folgenden Textinhalts können Sie sehen, dass darin große Leerzeichen enthalten sind. Die erste Methode besteht darin, den gesamten Inhalt mit STRG+A auszuwählen, dann mit der rechten Maustaste zu klicken und im Menü auf [Listeneinzug anpassen] zu klicken. Wählen Sie nach der Zahl im Fenster [Leerzeichen] oder [kein Sonderzeichen]. Dazwischen gibt es keine besondere Markierung, sodass zwischen der Zahl und dem Text kein Leerzeichen steht. Bitte wählen Sie je nach Situation ein Leerzeichen zwischen ihnen aus. Wenn Sie das Tabulatorzeichen auswählen, können Sie die Größe des Tabulatorzeichens unten anpassen, um den Abstand anzupassen. Die zweite Methode besteht darin, den Text auszuwählen, dann direkt den unteren Pfeil im oberen Lineal zu ziehen und ihn nach hinten zu ziehen, sodass keine Lücke entsteht. Liebe Freunde, die gerade erst mit Word-Software in Berührung gekommen sind, kommen Sie noch heute vorbei und lesen Sie diesen Artikel über die Anpassung des Wortnummernabstands.
Apr 26, 2024 pm 12:19 PM
So erstellen Sie eine PPT-Bildlaufanimation mit Bildlaufeffekt_Path-Animation kann Ihnen helfen
Zuerst ordnen wir die Bilder in einer Reihe an, am besten mit der gleichen Größe und den gleichen Proportionen, damit die Wirkung besser ist. Wählen Sie dann alle Bilder aus und drücken Sie zum Kombinieren STRG+G oder klicken Sie im Zeichnungsformat oben auf [Kombinieren]. Bitte verwenden Sie eine benutzerdefinierte Animation basierend auf den von uns ausgewählten Bildern und wählen Sie in den hinzugefügten Effekten [Aktionspfad]-[Benutzerdefinierten Pfad zeichnen]-[Gerade Linie] aus. Anschließend zeichnen wir mit der Maus den Animationspfad, der nach dem Zeichnen angepasst werden kann. Der grüne Pfeil ist die Startposition und der rote Pfeil die Endposition. Stellen Sie abschließend die Startmethode der Animation auf [Vorher] ein, damit das Bild einen Bildlaufeffekt erzeugen kann, was sehr einfach ist.
Apr 26, 2024 pm 12:19 PM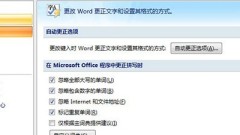
Eine einfache Möglichkeit, den gleichen Inhalt schnell in Word einzugeben
Klicken Sie auf das Logo oben und suchen Sie im Menü nach [Word-Optionen]. In der Spalte [Korrekturlesen] klicken wir auf [AutoKorrektur-Optionen]. Geben Sie den gewünschten Ersatztext in die Ersetzungsspalte unten ein. Geben Sie beispielsweise die Zahl 1 ein, um ihn durch den gewünschten Text oder eine Abkürzung zu ersetzen. Klicken Sie nach dem Hinzufügen auf OK. Als nächstes können Sie 1 in den Text eingeben und die Eingabetaste drücken. Anschließend wird 1 durch den gewünschten Text ersetzt. Wenn Sie die Nummer 1 direkt eingeben möchten, müssen Sie nicht die Eingabetaste drücken. Anschließend können Sie jederzeit zu dieser Autokorrektur wechseln, um den zu ersetzenden Text anzupassen oder den Text direkt zu löschen.
Apr 26, 2024 pm 12:16 PM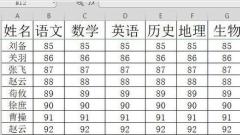
Vorgangsinhalt der Wiederherstellung historischer Versionen der wps2019-Tabelle
Öffnen Sie wps2019 und öffnen Sie mit wps2019 die zu bearbeitende Tabelle. Klicken Sie in der wps2019-Menüleiste auf den Menüpunkt [Empfohlene Anwendung]. Klicken Sie auf die Schaltfläche [Historische Version] in der Symbolleiste der vorgestellten Anwendung. Zu diesem Zeitpunkt wird das Fenster [Historische Version] angezeigt. Suchen Sie im Fenster nach der historischen Version des Textes und klicken Sie auf die Schaltfläche „Mehr“. Klicken Sie im Popup-Dropdown-Menü auf den Menüpunkt [Wiederherstellen]. Dadurch wird die aktuelle Version auf die von uns ausgewählte Version zurückgesetzt.
Apr 26, 2024 pm 12:16 PM
So lösen Sie das Problem, dass die Wortleiste grau ist und nicht bearbeitet werden kann
Methode 1. Für den geschützten Dokumentmodus 1. Öffnen Sie [] Drawing Review – Dokument schützen []. 2. Klicken Sie wie im Bild gezeigt auf [ ], um das Dokument zu schützen – Formatierung und Bearbeitung einzuschränken – und entfernen Sie alle Kontrollkästchen [ ], um das Problem grundsätzlich zu lösen. 3. Wenn es jedoch immer noch wie unten gezeigt ist, schauen wir uns Methode zwei an. Methode 2: Legen Sie ein Passwort für das Dokument fest. 1. Klicken Sie auf „Dokument schützen“ und „Schutz beenden“. Es erscheint ein Popup-Fenster zur Eingabe des Passworts. Schade, dass wir eine Niere kennen. 2. Wir klicken auf die obere linke Ecke – Speichern unter – Andere Formate –]. 3. Klicken Sie dann auf [—Webseite für einzelne Dateien—Speichern] 4. Holen Sie sich eine Datei im HTML-Format. 5. Öffnen Sie es und der Browser wird direkt ausgeführt, wie unten gezeigt. Sie können es verwenden, aber es ist sehr mühsam. 6. Klicken Sie mit der rechten Maustaste auf eine leere Stelle auf der Webseite – Alle auswählen. 7. In Blau
Apr 26, 2024 pm 12:13 PM
So fügen Sie Pinyin zu chinesischen Schriftzeichen in Word hinzu
1. Öffnen Sie das Word-Dokument und geben Sie den Text ein, der per Pinyin festgelegt werden soll. 2. Wählen Sie den Inhalt aus, für den Pinyin eingestellt werden muss, klicken Sie in der Optionsleiste auf [Start] und wählen Sie die Textsymboloption in der oberen rechten Ecke von [Schriftart] aus, um das Einstellungsfenster zu öffnen. 3. Im Fenster [Pinyin-Anleitung] können Sie die Auswirkung des Hinzufügens von Pinyin sehen. Wenn Sie nur wenige Wörter haben, diese aber beim Festlegen nicht alle sehen können, können Sie auf die Schaltfläche [Kombinieren] klicken, um sie alle anzuzeigen , und klicken Sie abschließend auf OK. Das ist es. 4. Wenn Sie das Gefühl haben, dass es nicht sehr schön ist, können Sie die [Pinyin-Anleitung]-Einstellungen erneut eingeben, die Pinyin-Ausrichtungsmethode auf [Zentriert] einstellen und auch [Schriftart] auswählen, was Sie möchten. [Versatz] bezieht sich auf The Abstand zwischen Pinyin und Text, [Schriftgröße] kann voreingestellt oder selbst angepasst werden. 5. Sehen wir uns den Endeffekt an
Apr 26, 2024 pm 12:13 PM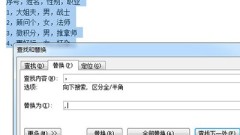
Tutorial zum Konvertieren von Text in Tabellen in Word
1. Wir kopieren zunächst den Text in das Word-Dokument und markieren dann alles. 2. Drücken Sie STRG+H, um das Fenster „Suchen und Ersetzen“ aufzurufen und alle chinesischen Kommas durch englische Kommas zu ersetzen. Dieser Schritt ist entscheidend. 3. Klicken Sie dann oben auf [Einfügen]-[Tabelle]-[Text in Tabelle konvertieren]. 4. Im Dialogfeld wählen wir [Komma] für [Textteilungsposition] aus, weshalb wir das chinesische Komma oben in ein englisches Komma ändern müssen. Natürlich können Sie auch andere Charaktere anpassen, sofern diese einheitlich sind. 5. Das letzte Formular ist schnell generiert. 6. Nachdem Sie den Tisch erstellt haben, können Sie oben auf der Registerkarte [Design] einen schönen Tischstil auswählen.
Apr 26, 2024 pm 12:13 PM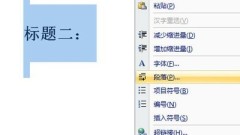
Grafisches Tutorial zum Entfernen der schwarzen Punkte vor dem Titel in Word
Zuerst markieren wir den gesamten Text, klicken mit der rechten Maustaste und wählen im Menü [Absatz] oder direkt ALT+O+P. Wählen Sie im Absatzmenü die beiden Optionen [Zeilenumbruch und Seitenumbruch] und deaktivieren Sie die beiden Optionen [Gleiche Seite wie nächster Absatz] und [Kein Seitenumbruch im Absatz]. Nachdem Sie auf OK geklickt haben, verschwindet der lästige kleine schwarze Punkt! So sollte ein Dokument aussehen.
Apr 26, 2024 pm 12:10 PM
Detaillierte Vorgehensweise zur Verwendung der MathType-Formelnummerierung in Word
In Word sind die Funktionen jeder Schaltfläche in der MathType-Symbolleiste wie folgt: 1. Die ersten vier Elemente dienen zum Einfügen von Formeln in Word. Durch Klicken auf ein beliebiges Element wird der MathType-Editor geöffnet. 1) [InsertInlineEquation] wird verwendet, um kleine Formeln oder variable Symbole in Textabsätze einzufügen. 2) [InsertDisplayEquation] dient zum Einfügen nicht nummerierter Formeln. Wie der Name schon sagt, dienen diese drei Elemente zum Einfügen von Formeln, die eine separate Zeile belegen. Oberflächlich betrachtet sind die beiden Funktionen zum Generieren von Formeln gleich, aber tatsächlich ist ihr Zeilenabstand unterschiedlich. Wenn wir auf variable Symbole stoßen, die in der Mitte des Textes eingefügt werden und der Zeilenabstand größer wird, liegt das daran, dass das zweite Element verwendet wird falsch.
Apr 26, 2024 pm 12:07 PM
So korrigieren Sie Tippfehler in Word stapelweise
Suchen Sie zunächst einen Artikel voller Tippfehler und drücken Sie STRG+H, um das Fenster zum Suchen und Ersetzen zu öffnen. In der Option „Inhalt suchen“ geben wir die Art des Tippfehlers ein, nach dem wir suchen, beispielsweise den Tippfehler *. Dieses Sternchen stellt ein Platzhalterzeichen dar. Solange das erste Wort und das letzte Wort festgelegt sind, kann der mittlere Teil den angegebenen Inhalt ersetzen. Klicken Sie dann auf „Mehr“, um die Option „Platzhalter verwenden“ zu aktivieren und das richtige Wort in die Ersetzung einzugeben. Klicken Sie abschließend auf „Alle ersetzen“, um alle Tippfehler im Text zu ersetzen.
Apr 26, 2024 pm 12:04 PM
Eine grafische Methode, um einen Teil der Ziffern einer Telefonnummer in einem Word-Dokument auszublenden
1. Drücken Sie in Word Strg+H und das im Bild gezeigte Menüfeld wird angezeigt. 2. Geben Sie (1)() in den Suchinhalt ein. 3. Geben Sie 1****2 in das Ersetzungsfeld ein. 4. Klicken Sie auf „Mehr“ und überprüfen Sie es, bevor Sie Platzhalter verwenden. Andernfalls funktioniert diese Methode nicht. 5. Klicken Sie auf Alle ersetzen. Bei allen Telefonnummern, die den Vorschriften entsprechen, sind die mittleren vier Ziffern ausgeblendet. Hinweis: Nur Word funktioniert, WPS funktioniert nicht. Stellen Sie sicher, dass Sie die Option „Platzhalter verwenden“ aktivieren. Achten Sie auf die Eingabe in Englisch und Chinesisch. Die Klammern und Fragezeichen müssen in Englisch sein.
Apr 26, 2024 pm 12:04 PM
Detaillierte Schritte zum Importieren des gesamten Excel-Dateianhangs aus einer PPT-Präsentation
1. Öffnen Sie die PPT-Datei, in die Sie das Dateiobjekt einfügen möchten, klicken Sie auf die Demoseite, die eingefügt werden soll, und klicken Sie dann auf: [Einfügen] – [Objekt]. 2. Sie können eine neue Datei zum Einfügen erstellen. Wenn Sie eine vorhandene Datei einfügen möchten, klicken Sie einfach auf Durchsuchen, um die Datei zu finden. 3. Suchen Sie das Verzeichnis, in dem die Dateien gespeichert sind, und doppelklicken Sie auf die Datei, die Sie hinzufügen möchten. Hier ein Tipp: Wenn Sie häufig PPT zum Hinzufügen von Dateien verwenden, können Sie häufig verwendete Ordner zur linken Auswahlspalte hinzufügen, sodass Sie den Ordner jedes Mal schnell auswählen können, wenn Sie mit der rechten Maustaste in den leeren Bereich klicken Klicken Sie einfach auf „Hinzufügen“. 4. Die hinzugefügten Dateien können auf der Seite in Form von [Link] angezeigt werden. Aktivieren Sie einfach [Link]. Wenn Sie jedoch einen Link verwenden, müssen die hinzugefügten Dateien in einem festen Ordner abgelegt und nach dem Senden an andere gesendet werden
Apr 26, 2024 pm 12:01 PM
Hot-Tools-Tags

Undresser.AI Undress
KI-gestützte App zum Erstellen realistischer Aktfotos

AI Clothes Remover
Online-KI-Tool zum Entfernen von Kleidung aus Fotos.

Undress AI Tool
Ausziehbilder kostenlos

Clothoff.io
KI-Kleiderentferner

Video Face Swap
Tauschen Sie Gesichter in jedem Video mühelos mit unserem völlig kostenlosen KI-Gesichtstausch-Tool aus!

Heißer Artikel

Heiße Werkzeuge

Sammlung der Laufzeitbibliothek vc9-vc14 (32+64 Bit) (Link unten)
Laden Sie die Sammlung der Laufzeitbibliotheken herunter, die für die Installation von phpStudy erforderlich sind

VC9 32-Bit
VC9 32-Bit-Laufzeitbibliothek für die integrierte Installationsumgebung von phpstudy

Vollversion der PHP-Programmierer-Toolbox
Programmer Toolbox v1.0 PHP Integrierte Umgebung

VC11 32-Bit
VC11 32-Bit-Laufzeitbibliothek für die integrierte Installationsumgebung von phpstudy

SublimeText3 chinesische Version
Chinesische Version, sehr einfach zu bedienen

Heiße Themen
 1677
1677
 14
14
 1430
1430
 52
52
 1333
1333
 25
25
 1278
1278
 29
29
 1257
1257
 24
24





