
So richten Sie PPT-Unterstreichungen aus_Die Tabelle kann Ihnen helfen
Zuerst fügen wir eine Tabelle ein. Die Tabellenspezifikationen hängen von der Textmenge ab, die Sie haben. Fügen Sie hier beispielsweise eine 2*3-Tabelle ein. Schreiben Sie dann Text in die Tabelle, passen Sie den Abstand und die Textgröße an, stellen Sie die Füllfarbe auf „Keine“ ein, stellen Sie die Zellenausrichtungsmethode links auf „Verteilte Ausrichtung“ und rechts auf „Zentriert“ ein. Dann setzen wir den Rand der Tabelle auf „Keine“, wählen die Zellen rechts aus und fügen der Reihe nach den unteren Rand hinzu. Auf diese Weise wird die Unterstreichung des Textes immer angezeigt, unabhängig davon, wie wir den Text anpassen. Ist es nicht sehr einfach? Ist es nicht einfacher, eine Tabelle zum Erstellen eines Rahmens zu verwenden, als einen Rahmen direkt unter dem Text hinzuzufügen? Freunde, beeilt euch und probiert es aus.
Apr 26, 2024 pm 12:37 PM
So erstellen Sie mehrere Einladungen in Word
Zunächst müssen Sie vor der Produktion eine Personalliste in einer Execl-Tabelle erstellen. Nehmen Sie die folgende Tabelle als Beispiel. Wir erstellen zunächst eine Vorlage für das Einladungsschreiben in Word und lassen dabei die Namensspalte leer. Dann klicken wir oben auf [Mail] – [Empfänger auswählen] – [Vorhandene Liste verwenden] und wählen im Popup-Fenster die Personenliste aus. Nach dem Importieren klicken wir oben auf [Zusammenführungsfeld einfügen], setzen den Cursor auf die Spalte, in die der Name eingefügt wird, wählen den entsprechenden Domänennamen aus und klicken auf Einfügen. Nachdem das Einfügen abgeschlossen ist, schließen wir das Einfügefenster. Abschließend klicken wir auf [Fertig stellen und zusammenführen] – [Einzelnes Dokument bearbeiten] und klicken im Fenster auf „OK“. Danach wird das Einladungsschreiben mit allen Namen erstellt. Ist das nicht ganz einfach?
Apr 26, 2024 pm 12:37 PM
So löschen Sie eine ganze Seite in WPS
Klicken Sie beim Hinzufügen einer Seite zunächst auf „Einfügen“ und dann auf das Trennzeichen im Dropdown-Menü. Wählen Sie dann den Seitenumbruch im Trennfenster aus und klicken Sie dann auf „OK“. Die Seite wurde erfolgreich eingefügt. In Zukunft wird Ihnen die Anzahl der überflüssigen Seiten angezeigt. Wenn Sie die überflüssigen Seiten löschen möchten, müssen Sie zunächst auf „Ansicht“ klicken Klicken Sie auf „Ansicht“ und klicken Sie dann im Dropdown-Menü auf „Normal“. Die Seite wird im normalen Format angezeigt. Klicken Sie auf den Seitenumbruch, um ihn auszuwählen, und drücken Sie dann die Entf-Taste auf der Tastatur, um ihn zu löschen Klicken Sie nach dem Löschen des Seitenumbruchs erneut auf „Ansicht“ und im Dropdown-Menü „Ansicht“ auf „Seite“, um zum Seitenanzeigeformat zurückzukehren
Apr 26, 2024 pm 12:34 PM
Wie man mit WPS ein Reisgitter herstellt
Öffnen Sie die WPS-Demo, wählen Sie in der Zeichensymbolleiste (Start – Form) die Schaltfläche [AutoShape], [Grundform] und [Rechteck] aus, klicken Sie mit der Maus oder halten Sie die Umschalttaste gedrückt, um einen quadratischen Rahmen in geeigneter Größe auf der Folie zu zeichnen, und wählen Sie aus Symbolleiste „Zeichnen“ (Start – Form) [AutoForm], [Grundform], Schaltfläche [Rechteck], klicken Sie mit der Maus oder halten Sie die Umschalttaste gedrückt, um einen quadratischen Rahmen in geeigneter Größe auf der Folie zu zeichnen. 3. Halten Sie die [Strg-Taste] gedrückt. Um die gezeichneten geraden Linien der Reihe nach auszuwählen, klicken Sie dann mit der rechten Maustaste und wählen Sie im Popup-Kontextmenü das Menü [Kombinieren], [Kombinieren], um die gezeichneten geraden Linien zu einem Ganzen zu kombinieren. 4. Klicken Sie erneut mit der rechten Maustaste und wählen Sie im Popup-Kontextmenü die Option [Objekt formatieren] aus, wie in der Abbildung gezeigt. Legen Sie im Popup-Dialogfeld fest
Apr 26, 2024 pm 12:31 PM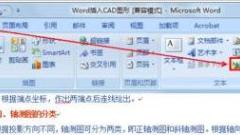
So fügen Sie Grafiken und Text in CAD-Grafiken in Word ein
1. Öffnen Sie das Word-Dokument, in das Sie CAD-Grafiken einfügen möchten, und führen Sie [Einfügen – Objekt] aus. 2. Wählen Sie im Popup-Objektfenster [Aus Datei erstellen], klicken Sie auf [Durchsuchen] und fügen Sie die benötigte CAD-Grafikdatei ein. 3. Die eingefügte Grafik befindet sich auf der linken Seite. Führen Sie in den Seitenlayoutoptionen einen Textumbruch durch und wählen Sie einen Textumbruch entsprechend Ihren Anforderungen aus, z. B. den Umbruch von oben nach unten. 4. Führen Sie [Ausrichten – Mitte links und rechts] aus und Sie sind fertig. Wenn Sie das Gefühl haben, dass die Grafik klein ist, können Sie sie vergrößern. Was sind die Vorteile dieser Methode? Manche Leute sagen, warum sollte diese Methode verwendet werden? Erstens: Wenn Sie dies tun, werden die von Ihnen gedruckten CAD-Grafiken besonders klar sein, da das Papier Anforderungen an die Klarheit stellt. Wenn es nicht klar ist, wird gesagt, dass Sie es nicht selbst erstellt haben. Zweitens, wenn sich später herausstellt, dass Ihre CAD-Zeichnung fehlerhaft ist
Apr 26, 2024 pm 12:31 PM
So richten Sie PPT-Handouts ein und drucken eine Seite, unterteilt in 9 Raster
1. Nachdem Sie sichergestellt haben, dass der Drucker an Ihren Computer angeschlossen ist, öffnen Sie das PPT-Dokument, das Sie drucken möchten. 2. Öffnen Sie das Menü in der oberen linken Ecke des PPT-Dokuments und wählen Sie [Drucken], doppelklicken Sie zum Öffnen oder wählen Sie im neuen Menü [Drucken]. 3. Suchen Sie in der Popup-Oberfläche nach [Inhalt drucken]. Wählen Sie dort die Option „Handouts“. 4. Auf der rechten Seite von [Inhalt drucken] gibt es die Option [Anzahl der Folien pro Seite]. Wählen Sie die entsprechende Anzahl entsprechend Ihren eigenen Anforderungen aus, und Sie können Miniaturansichten auf der Seite sehen. 5. Nachdem Sie alles ausgewählt haben, klicken Sie auf [Vorschau], um zu überprüfen, ob Probleme vorliegen. 6. Wenn Sie das Gefühl haben, dass alles in Ordnung ist, können Sie es ausdrucken. Hinweis: Es können jeweils nur 9 ppt auf eine Seite hochgeladen werden.
Apr 26, 2024 pm 12:30 PM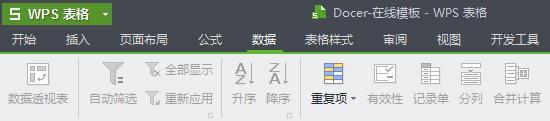
Grafische Methode zum Filtern doppelter Daten in WPS
Öffnen Sie das Arbeitsblatt, wählen Sie den zu filternden Bereich aus, klicken Sie in der Symbolleiste auf [Daten], suchen Sie unten nach [Wiederholbarkeit] und legen Sie die Verarbeitungsmethode für wiederholte Daten entsprechend Ihren Anforderungen fest. In diesem Artikel werden die doppelten Daten in einem roten Bereich markiert. Nach Auswahl der Einstellungen wird ein Dialogfeld angezeigt. Klicken Sie auf „OK“. Die doppelten Daten werden herausgefiltert und entsprechend Ihren tatsächlichen Anforderungen verarbeitet.
Apr 26, 2024 pm 12:30 PM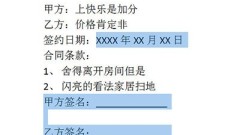
So bedienen Sie die teilweise Verschlüsselung von Word-Dokumenten
Nehmen Sie den Vertrag unten als Beispiel und wählen Sie den darin enthaltenen bearbeitbaren Textinhalt aus. Klicken Sie oben auf [Überprüfen] – [Text schützen] – [Formatierung und Bearbeitung einschränken]. Aktivieren Sie im rechten Fenster das Kontrollkästchen [Nur solche Änderungen im Dokument zulassen], aktivieren Sie alle Ausnahmen und klicken Sie unten auf [Ja, obligatorischen Schutz starten]. Verwenden Sie als Schutzmethode den Passwortschutz, legen Sie das Passwort fest und klicken Sie auf OK. Nach Abschluss wird der bearbeitbare Bereich als gelber Bereich angezeigt, andere Bereiche können nicht bearbeitet werden. Öffnen Sie abschließend das Fenster und deaktivieren Sie Bearbeitbare Bereiche hervorheben. Die gelben Bereiche werden ausgeblendet, wodurch das Dokument schöner aussieht.
Apr 26, 2024 pm 12:28 PM
Es ist sehr wichtig, wie man erkennt, dass die Antwort nach der PPT_Animation-Reihenfolge erscheint
Zuerst verwenden wir zwei Textfelder, um die Fragen bzw. Antworten einzugeben. Der Effekt ist wie folgt: Dann wählen wir das Fragetextfeld aus und fügen zunächst einen Animationseffekt hinzu. Der Effekt ist willkürlich, es muss sich jedoch um einen Effekt in der Kategorie handeln. Anschließend wählen wir den Textabschnitt der Antwort aus und fügen erneut einen Effekt hinzu, der Ihnen gefällt. Dann stellen wir in den Animationsoptionen [Start] auf [Einzelspieler] und die Animationssequenz muss garantiert unterhalb der betreffenden Animation liegen. Wenn Sie zuerst die Antwortanimation festlegen, können Sie selbst Anpassungen in der Animationssequenz vornehmen. Sie können die Reihenfolge überprüfen, in der die Animationen angezeigt werden, indem Sie sich die Zahl vor dem Textfeld ansehen. Wenn Sie die Antwort hervorheben möchten, können Sie natürlich erneut eine Hervorhebungsanimation zum Antworttextfeld hinzufügen und die Startoption auf [Nachher] einstellen. Also
Apr 26, 2024 pm 12:25 PM
So gehen Sie mit dem Abschneiden der Textüberschrift in einem Word-Dokument um
1. Sind Sie, wie im Bild gezeigt, auch auf die Situation gestoßen, in der der eingekreiste Teil im Bild und der Wortkopf abgeschnitten sind? Wenn ja, fahren Sie einfach mit dem Editor fort. 2. In diesem Fall liegt ein Problem mit der [Zeilenabstandseinstellung] des Absatzes vor! Der eingestellte Zeilenabstand ist ein fester Wert und die Schriftart ist zu groß, sodass diese Art von [fehlender Kopfzeile] auftritt. 3. Platzieren Sie den Mauszeiger auf dem Absatz, in dem das Problem auftritt, klicken Sie mit der rechten Maustaste und wählen Sie [Absatz]. Methode 1: Ändern Sie den [Festwert] von [Zeilenabstand] unter „Abstand“ auf einen größeren Wert, und fertig! Beispiel: Wir haben den festen Wert von 10 Pfund in 15 Pfund geändert. Methode 2: Ändern Sie den Wert von [Vor dem Absatz] in: 1 Zeile Mit den beiden oben genannten Methoden wird das Problem gelöst. Wenn Worte gelöscht zu sein scheinen
Apr 26, 2024 pm 12:22 PM
Einführung in die Methode zum Zeichnen von Keramiktextureffekten in Word2010
1. Starten Sie zunächst Word2010, führen Sie den Befehl „Masterbild verschönern“ aus und rufen Sie das Dialogfeld auf. 2. Wählen Sie das gewünschte Porzellan aus, klicken Sie auf die Schaltfläche „Bild einfügen“, fügen Sie das Bild in das Dokument ein und passen Sie die Größe an. 3. Wählen Sie das Bild aus und führen Sie den Befehl Format-Künstlerische Effekte-Künstlerische Effektoptionen aus, um das Dialogfeld „Bild formatieren“ aufzurufen. 4. Stellen Sie den künstlerischen Effekt auf die Option „Kolloidale Partikel“ ein, stellen Sie die Partikelgröße auf 100 und die Transparenz auf 0 ein. Klicken Sie auf die Schaltfläche „Schließen“. 5. Führen Sie den Befehl „Format-Farbe-Andere Variantenfarbe“ aus, wählen Sie Blau aus dem Farbmenü und sehen Sie sich die Effektänderungen an. 6. Führen Sie den Befehl „Format-Bildstil“ aus und stellen Sie ihn auf einen zentrierten rechteckigen Schatteneffekt ein. Bei Bedarf können Sie das Bild als für den Export speichern.
Apr 26, 2024 pm 12:22 PM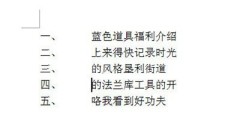
Schritte zur Anpassung des Wortnummernabstands
Am Beispiel des folgenden Textinhalts können Sie sehen, dass darin große Leerzeichen enthalten sind. Die erste Methode besteht darin, den gesamten Inhalt mit STRG+A auszuwählen, dann mit der rechten Maustaste zu klicken und im Menü auf [Listeneinzug anpassen] zu klicken. Wählen Sie nach der Zahl im Fenster [Leerzeichen] oder [kein Sonderzeichen]. Dazwischen gibt es keine besondere Markierung, sodass zwischen der Zahl und dem Text kein Leerzeichen steht. Bitte wählen Sie je nach Situation ein Leerzeichen zwischen ihnen aus. Wenn Sie das Tabulatorzeichen auswählen, können Sie die Größe des Tabulatorzeichens unten anpassen, um den Abstand anzupassen. Die zweite Methode besteht darin, den Text auszuwählen, dann direkt den unteren Pfeil im oberen Lineal zu ziehen und ihn nach hinten zu ziehen, sodass keine Lücke entsteht. Liebe Freunde, die gerade erst mit Word-Software in Berührung gekommen sind, kommen Sie noch heute vorbei und lesen Sie diesen Artikel über die Anpassung des Wortnummernabstands.
Apr 26, 2024 pm 12:19 PM
So erstellen Sie eine PPT-Bildlaufanimation mit Bildlaufeffekt_Path-Animation kann Ihnen helfen
Zuerst ordnen wir die Bilder in einer Reihe an, am besten mit der gleichen Größe und den gleichen Proportionen, damit die Wirkung besser ist. Wählen Sie dann alle Bilder aus und drücken Sie zum Kombinieren STRG+G oder klicken Sie im Zeichnungsformat oben auf [Kombinieren]. Bitte verwenden Sie eine benutzerdefinierte Animation basierend auf den von uns ausgewählten Bildern und wählen Sie in den hinzugefügten Effekten [Aktionspfad]-[Benutzerdefinierten Pfad zeichnen]-[Gerade Linie] aus. Anschließend zeichnen wir mit der Maus den Animationspfad, der nach dem Zeichnen angepasst werden kann. Der grüne Pfeil ist die Startposition und der rote Pfeil die Endposition. Stellen Sie abschließend die Startmethode der Animation auf [Vorher] ein, damit das Bild einen Bildlaufeffekt erzeugen kann, was sehr einfach ist.
Apr 26, 2024 pm 12:19 PM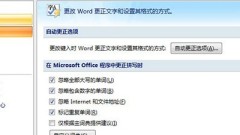
Eine einfache Möglichkeit, den gleichen Inhalt schnell in Word einzugeben
Klicken Sie auf das Logo oben und suchen Sie im Menü nach [Word-Optionen]. In der Spalte [Korrekturlesen] klicken wir auf [AutoKorrektur-Optionen]. Geben Sie den gewünschten Ersatztext in die Ersetzungsspalte unten ein. Geben Sie beispielsweise die Zahl 1 ein, um ihn durch den gewünschten Text oder eine Abkürzung zu ersetzen. Klicken Sie nach dem Hinzufügen auf OK. Als nächstes können Sie 1 in den Text eingeben und die Eingabetaste drücken. Anschließend wird 1 durch den gewünschten Text ersetzt. Wenn Sie die Nummer 1 direkt eingeben möchten, müssen Sie nicht die Eingabetaste drücken. Anschließend können Sie jederzeit zu dieser Autokorrektur wechseln, um den zu ersetzenden Text anzupassen oder den Text direkt zu löschen.
Apr 26, 2024 pm 12:16 PM
Hot-Tools-Tags

Undresser.AI Undress
KI-gestützte App zum Erstellen realistischer Aktfotos

AI Clothes Remover
Online-KI-Tool zum Entfernen von Kleidung aus Fotos.

Undress AI Tool
Ausziehbilder kostenlos

Clothoff.io
KI-Kleiderentferner

Video Face Swap
Tauschen Sie Gesichter in jedem Video mühelos mit unserem völlig kostenlosen KI-Gesichtstausch-Tool aus!

Heißer Artikel

Heiße Werkzeuge

Sammlung der Laufzeitbibliothek vc9-vc14 (32+64 Bit) (Link unten)
Laden Sie die Sammlung der Laufzeitbibliotheken herunter, die für die Installation von phpStudy erforderlich sind

VC9 32-Bit
VC9 32-Bit-Laufzeitbibliothek für die integrierte Installationsumgebung von phpstudy

Vollversion der PHP-Programmierer-Toolbox
Programmer Toolbox v1.0 PHP Integrierte Umgebung

VC11 32-Bit
VC11 32-Bit-Laufzeitbibliothek für die integrierte Installationsumgebung von phpstudy

SublimeText3 chinesische Version
Chinesische Version, sehr einfach zu bedienen

Heiße Themen
 1672
1672
 14
14
 1428
1428
 52
52
 1332
1332
 25
25
 1276
1276
 29
29
 1256
1256
 24
24





