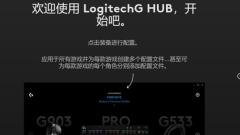
Was soll ich tun, wenn der Logitech-Treiber die Maus nicht erkennt? Was soll ich tun, wenn der Logitech-Treiber nicht mit der Maus übereinstimmt?
Wie wir alle wissen, müssen wir bei Verwendung einer Logitech-Maus den entsprechenden Treiber installieren, bevor wir alle Funktionen nutzen können, was Benutzern das Anpassen von Parametern erleichtert. Kürzlich haben einige Benutzer berichtet, dass der Logitech-Treiber die Maus nicht erkennen kann Ich bin besorgt über dieses Problem. Es gibt vier Situationen, die dazu führen, dass der Treiber und das Gerät nicht mit den meisten Benutzern übereinstimmen Ich hoffe, dass das heutige Software-Tutorial mehr Menschen helfen kann. Was tun, wenn der Logitech-Treiber die Maus nicht erkennt? 1. Mausproblem Benutzer können überprüfen, ob es sich bei ihrer Maus um eine echte Logitech-Maus handelt. Es wird empfohlen, eine echte Logitech-Maus zu kaufen Überprüfen Sie die echten Informationen. 2. Überprüfen Sie das Schnittstellenproblem
Sep 10, 2024 am 10:41 AM
So aktivieren Sie das Teilen von Nachrichten mit Freunden auf der Baidu Cloud Disk. Tutorial zum Aktivieren des Teilens von Nachrichten mit Freunden auf der Baidu Cloud Disk
Baidu Netdisk ist ein Speichertool, das viele Benutzer sehr lieben. Hier können Benutzer einige Dateien, Informationen usw. mit ihren Freunden teilen. Viele Benutzer äußerten jedoch auch, dass sie die von ihren Freunden geteilten Neuigkeiten so schnell wie möglich erfahren möchten. Wie kann man also Freunden ermöglichen, Nachrichten auf Baidu Netdisk zu teilen? Auf dieser Website erhalten Benutzer nun eine ausführliche Einführung in das Tutorial zum Aktivieren des Teilens von Nachrichten mit Freunden auf Baidu Netdisk. Anleitung zum Aktivieren des Teilens von Nachrichten mit Freunden auf Baidu Netdisk 1. Öffnen Sie die Software und klicken Sie auf das Zahnradsymbol in der oberen rechten Ecke. 2. Klicken Sie dann in der Liste unten auf Einstellungen. 3. Klicken Sie auf der linken Seite der neuen Fensteroberfläche auf die Übertragungsoption. 4. Suchen Sie dann rechts die Nachricht zum Teilen mit Freunden, überprüfen Sie sie und klicken Sie abschließend auf OK.
Sep 10, 2024 am 10:41 AM
So fügen Sie Pinyin zu Word-Text hinzu. Pinyin-Tutorial zur Anzeige von Word-Text
Wenn wir Dokumentinhalte über Word bearbeiten, zeigen wir im Allgemeinen kein Pinyin am Anfang des Textes an, um das Lesen zu erleichtern, aber viele Freunde wissen nicht, wie sie dieses Problem beheben sollen Software-Tutorial-Inhalt, lassen Sie uns die spezifischen Betriebsschritte für die Mehrheit der Benutzer teilen. Ich hoffe, dass sie für alle hilfreich sein können. Schauen wir uns als Nächstes die detaillierten Methoden an. So fügen Sie Pinyin zu Word-Text hinzu: 1. Öffnen Sie zunächst das Word-Dokument und klicken Sie dann auf das leere Dokument. 2. Klicken Sie in der Taskleiste auf Start. 3. Wählen Sie den Text aus, dem Sie Pinyin hinzufügen möchten. 4. Klicken Sie dann oben auf den Pinyin-Leitfaden. 5. Schließlich kann Pinyin erfolgreich hinzugefügt werden.
Sep 10, 2024 am 10:41 AM
So richten Sie Chinesisch in TranslucentTB ein. So richten Sie Chinesisch in TranslucentTB ein
translucenttb kann Benutzern völlig neue Funktionen und Dienste bieten, aber viele Benutzer fragen sich, wie man Chinesisch in TranslucentTB einrichtet. Da sie alle auf Englisch sind, ist die Verwendung recht umständlich. Benutzer können die chinesische Version direkt herunterladen, um sie zu bedienen. Auf dieser Website wird den Benutzern eine sorgfältige Einführung in die Einrichtung von Chinesisch in TranslucentTB geboten. Wie stelle ich die chinesische Version von TranslucentTB ein? Antwort: Sie können die chinesische Version nicht einstellen. Wenn Sie zu faul sind, von der offiziellen Website herunterzuladen, können Sie auch die chinesische Version von translucenttb von dieser Website herunterladen. [Zum Anzeigen und Herunterladen klicken] 1. Öffnen Sie zunächst den Microsoft Store Microsoft Store 2. In
Sep 10, 2024 am 10:40 AM
So richten Sie Google Chrome so ein, dass mehrere unabhängige Fenster geöffnet werden. So richten Sie Google Chrome so ein, dass mehrere unabhängige Fenster geöffnet werden
Wie richte ich Google Chrome so ein, dass mehrere unabhängige Fenster geöffnet werden? Benutzer können direkt auf den Chrome-Avatar klicken, dann persönliche Daten eingeben, ohne sich beim Konto anzumelden, und dann den Mehrbenutzermodus auswählen, um Vorgänge auszuführen. Lassen Sie sich auf dieser Website den Benutzern ausführlich vorstellen, wie sie mehrere unabhängige Fenster in Google Chrome einrichten. So richten Sie mehrere unabhängige Fenster in Google Chrome ein: 1. Klicken Sie auf den Chrome-Avatar: Zuerst klicken wir auf den Avatar-Teil in der oberen rechten Ecke von Chrome und dann auf Person hinzufügen. 2. Wählen Sie, ob Sie ohne Anmeldung bei Ihrem Konto fortfahren möchten: Nachdem Sie auf „Fertig stellen“ geklickt haben, wird das folgende Fenster angezeigt. Wir entscheiden uns, ohne Anmeldung bei Ihrem Konto fortzufahren. 3. Erstellen Sie persönliche Daten und geben Sie sie ein: Geben Sie einen beliebigen Namen und persönliche Daten ein und klicken Sie auf
Sep 10, 2024 am 10:39 AM
Was ist das Standardspeicherformat für WPS-geänderte Dateien? Wie ändere ich das Standardspeicherformat für WPS-geänderte Dateien?
WPS wird von vielen Benutzern geliebt. Nach der Bearbeitung möchten wir es in einem anderen Format speichern. Wo ist also das Standardspeicherformat für WPS-geänderte Dateien? Benutzer können die Datei über die Bearbeitungsoberfläche eingeben und Optionen zum Durchsuchen auswählen. Lassen Sie sich auf dieser Website den Benutzern sorgfältig vorstellen, wie sie das Standardspeicherformat von WPS-geänderten Dateien ändern können. Wie ändere ich das Standardspeicherformat von WPS-geänderten Dateien? Schritt 1: Doppelklicken Sie, um das WPS-Dokument zu öffnen und die Bearbeitungsoberfläche aufzurufen. Schritt 2: Klicken Sie oben links auf Datei – Optionen. Schritt 3: Klicken Sie im sich öffnenden Optionsfenster auf „Allgemein“ und „Speichern“, um das Standardformat zum Speichern von Dateien zu finden. Schritt 4: Klicken Sie auf den Dropdown-Pfeil und wählen Sie das gewünschte Standardspeicherformat aus. Schritt 5: Wenn
Sep 10, 2024 am 10:38 AM
So fügen Sie eine weitere Datei in ein Word-Dokument ein. So fügen Sie eine Datei in ein Word-Dokument ein
Word-Dokumente können uns auch beim Bearbeiten von Texten helfen. Word verfügt auch über viele Funktionen, die den Benutzern eine Vielzahl von Annehmlichkeiten bieten. Viele Benutzer fragen sich jedoch, wie man eine andere Datei in Word einfügt. Benutzer können direkt in der Menüleiste auf „Einfügen“ klicken und dann das zu bedienende Objekt auswählen. Auf dieser Website erfahren Sie ausführlich, wie Sie Dateien in Word-Dokumente einfügen. So fügen Sie Dateien in ein Word-Dokument ein. Methode 1. Öffnen Sie zunächst das Dokument, in das Sie eine Datei einfügen möchten, klicken Sie oben in der Menüleiste auf die Schaltfläche [Einfügen] und wählen Sie darin die Funktion [Objekt] aus. 2. Nachdem Sie auf das Objekt geklickt haben, wird ein Popup-Fenster angezeigt. Wir wählen die Schaltfläche [Aus Datei erstellen]. 3. Klicken Sie anschließend auf
Sep 10, 2024 am 10:38 AM
So brechen Sie einen Druckauftrag in Word ab Tutorial zum Löschen eines Druckauftrags aus einem Word-Dokument
Die meisten unserer Benutzer verwenden Word zum Bearbeiten von Dokumenten. Manchmal bleibt die Aufgabe hängen. Wenn Sie die aktuelle Druckaufgabe abbrechen möchten Heute wird der Herausgeber der chinesischen PHP-Website erklären, wie man eine Druckaufgabe in Word löscht. Ich hoffe, dass der Inhalt des heutigen Software-Tutorials mehr Menschen bei der Lösung des Problems helfen kann. So brechen Sie einen Druckauftrag in Word ab: 1. Zuerst öffnen wir Word und klicken auf das Drucksymbol in der oberen linken Ecke. 2. Klicken Sie nach dem Öffnen auf das Druckersymbol in der unteren rechten Ecke. 3. Klicken Sie nach dem Öffnen auf die Druckeroption in der oberen linken Ecke. 4. Klicken Sie abschließend mit der rechten Maustaste auf das zu druckende Word-Dokument und klicken Sie auf Abbrechen.
Sep 10, 2024 am 10:37 AM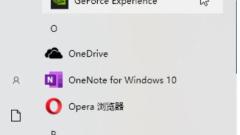
Was soll ich tun, wenn der Klick auf die NVIDIA-Bildschirmaufzeichnung fehlschlägt und die NVIDIA-Grafikkarte beim Aufzeichnen des Bildschirms nicht reagiert?
Wenn wir den Computer bedienen, können wir den Bildschirm mithilfe von Tastenkombinationen direkt aufzeichnen, indem wir ALT+Z drücken. Was tun? Was tun mit der Reaktion? Es kann sein, dass GeForce Experience nicht gestartet wird oder es sich um einen Schlüsselkonflikt handelt. Auf dieser Website erfahren Sie daher sorgfältig, wie Sie das Problem lösen können, dass die NVIDIA-Grafikkarte beim Aufzeichnen des Bildschirms nicht reagiert. Lösung für die Bildschirmaufzeichnung der NVIDIA-Grafikkarte: Methode 1: GeForce Experience wird im Allgemeinen nicht gestartet, nachdem das Spiel geöffnet wurde.
Sep 10, 2024 am 10:37 AM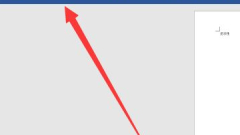
So legen Sie fest, dass die WPS-Schriftart vertikal angezeigt wird. WPS stellt die Schriftart so ein, dass sie vertikal geschrieben wird
Wenn wir ein Dokument in WPS bearbeiten, wird der Text normalerweise horizontal angezeigt. Einige Inhalte müssen vertikal angezeigt werden, aber viele Leute wissen nicht, wie sie ihn so einstellen, dass er vertikal geschrieben wird Teilen Sie die spezifischen Einstellungsmethoden mit der Mehrheit der Benutzer und hoffen Sie, mehr Menschen bei der Lösung von Problemen zu helfen. So stellen Sie WPS-Schriftarten so ein, dass sie vertikal angezeigt werden 1. Zuerst klicken wir in der Menüleiste auf Einfügen. 2. Wählen Sie das Textfeld aus. 3. Wählen Sie , um ein vertikales Textfeld zu zeichnen. 4. Klicken Sie auf die Stelle, an der Sie Text eingeben möchten, um vertikalen Text einzugeben.
Sep 10, 2024 am 10:37 AM
So zeigen Sie das Passwort im Edge-Browser an. Tutorial zum Aktivieren der Passwortanzeige im Edge-Browser
Wie zeigt der Edge-Browser Passwörter an? Wenn wir den Edge-Browser verwenden, hilft er uns, das Passwort automatisch zu speichern, aber wir vergessen das Passwort möglicherweise, nachdem wir die Plattform gewechselt haben. Möchten Benutzer zu diesem Zeitpunkt sehen, wie sie ihre Passwörter verwenden? Benutzer können in den Einstellungen direkt auf die Optionen „Passwort“ und „Automatisches Ausfüllen“ klicken und dann direkt die gewünschte Zahlungsmethode auswählen. Auf dieser Website erhalten Benutzer eine ausführliche Anleitung zum Aktivieren der Anzeige von Passwörtern im Edge-Browser. Tutorial zum Öffnen der Passwortanzeige im Edge-Browser 1. Im ersten Schritt klicken wir, um den Edge-Browser auf dem Computer zu öffnen, und öffnen dann das ...-Symbol auf der Browserseite. 2. Im zweiten Schritt klicken wir nach dem Öffnen des...-Symbols auf die Dropdown-Liste
Sep 10, 2024 am 10:37 AM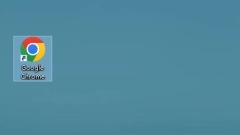
So fügen Sie die Google Chrome-Erweiterung hinzu. So fügen Sie die Google Chrome-Erweiterung hinzu
Die Erweiterungsfunktion in Google Chrome ist eine der sehr nützlichen Servicefunktionen. In letzter Zeit haben mich viele Benutzer gefragt, wie man Google Chrome-Erweiterungen hinzufügt. Benutzer können die Erweiterung unter „Weitere Tools“ direkt zum Einrichten auswählen. Auf dieser Website erfahren Sie, wie Sie Google Chrome-Erweiterungen hinzufügen. So fügen Sie die Google Chrome-Erweiterung hinzu: 1. Wählen Sie Google Chrome auf dem Desktop aus (wie im Bild gezeigt). 2. Wählen Sie im Browser das Symbol mit den drei Punkten aus (wie im Bild gezeigt). 3. Wählen Sie im Popup-Menü „Weitere Tools“ und dann „Erweiterungen“ (wie im Bild gezeigt). 4. Öffnen Sie den heruntergeladenen Ordner. 5. Ziehen Sie die Erweiterung in den Browser. 6. Ein Dialogfeld wird angezeigt und Sie können Erweiterung hinzufügen auswählen (wie in der Abbildung gezeigt).
Sep 10, 2024 am 10:37 AM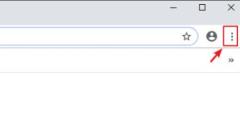
Was tun, wenn Google Chrome keine Dateien herunterladen kann. Was tun, wenn Google Chrome keine Dateien herunterladen kann?
Google Chrome ist auch ein Internet-Tool, das von vielen Benutzern verwendet wird. Wenn wir nach den benötigten Ressourcen suchen, laden wir sie kürzlich herunter. Einige Benutzer haben berichtet, dass Google Chrome keine Dateien herunterladen kann oder beim Klicken keine Reaktion erfolgt Der Fortschritt liegt bei 0 %. Wie sollen wir es angesichts dieses Problems lösen? Dann werden in diesem Software-Tutorial spezifische Lösungen mit den meisten Benutzern geteilt. Freunde in Not sind herzlich eingeladen, auf die chinesische PHP-Website zu kommen . Was tun, wenn Google Chrome keine Dateien herunterladen kann: 1. Klicken Sie auf die drei Punkte oben rechts im Browser. 2. Rufen Sie dann das Menü auf und klicken Sie auf Einstellungen. 3. Geben Sie „Einstellungen“ ein, scrollen Sie nach unten und klicken Sie auf „Erweitert“. 4. Klicken Sie unter „Zurücksetzen und bereinigen“ auf , um die Einstellungen auf ihre ursprünglichen Standardeinstellungen zurückzusetzen. 5. Klicken Sie abschließend im angezeigten Fenster auf Einstellungen zurücksetzen.
Sep 10, 2024 am 10:36 AM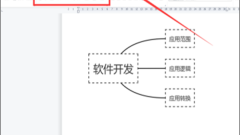
Was soll ich tun, wenn ich aufgrund unzureichender WPS-Berechtigungen nicht auf Dateien zugreifen kann? Analyse des Problems, dass ich aufgrund unzureichender WPS-Berechtigungen nicht auf Dateien zugreifen kann
WPS ist eine Bürosoftware, die wir alle in unserem täglichen Leben verwenden. Viele Benutzer haben hier die Situation, dass WPS nicht über ausreichende Berechtigungen verfügt und nicht auf Dateien zugreifen kann. Möglicherweise handelt es sich um die Berechtigungseinstellungen des Benutzers. Benutzer können die Berechtigungseinstellungen zum Ausführen von Vorgängen aufheben. Lassen Sie diese Site den Benutzern die Analyse des Problems unzureichender WPS-Berechtigungen für den Zugriff auf Dateien vorstellen. Analyse des Problems, dass WPS aufgrund unzureichender Berechtigungen nicht auf Dateien zugreifen kann 1. Überprüfen Sie die Berechtigungseinstellungen für das Dokument: Überprüfen Sie zunächst, ob Sie über ausreichende Berechtigungen zum Öffnen des Dokuments verfügen. Wenn das Dokument passwortgeschützt ist oder bestimmte Berechtigungen festgelegt sind, müssen Sie sicherstellen, dass Sie über das richtige Passwort oder die richtige Berechtigungsstufe verfügen. 2. Als Administrator ausführen: Versuchen Sie, das WPSOffice-Programm als Administrator auszuführen. Rechts
Sep 10, 2024 am 10:35 AM
Hot-Tools-Tags

Undresser.AI Undress
KI-gestützte App zum Erstellen realistischer Aktfotos

AI Clothes Remover
Online-KI-Tool zum Entfernen von Kleidung aus Fotos.

Undress AI Tool
Ausziehbilder kostenlos

Clothoff.io
KI-Kleiderentferner

Video Face Swap
Tauschen Sie Gesichter in jedem Video mühelos mit unserem völlig kostenlosen KI-Gesichtstausch-Tool aus!

Heißer Artikel

Heiße Werkzeuge

Sammlung der Laufzeitbibliothek vc9-vc14 (32+64 Bit) (Link unten)
Laden Sie die Sammlung der Laufzeitbibliotheken herunter, die für die Installation von phpStudy erforderlich sind

VC9 32-Bit
VC9 32-Bit-Laufzeitbibliothek für die integrierte Installationsumgebung von phpstudy

Vollversion der PHP-Programmierer-Toolbox
Programmer Toolbox v1.0 PHP Integrierte Umgebung

VC11 32-Bit
VC11 32-Bit-Laufzeitbibliothek für die integrierte Installationsumgebung von phpstudy

SublimeText3 chinesische Version
Chinesische Version, sehr einfach zu bedienen

Heiße Themen
 1677
1677
 14
14
 1431
1431
 52
52
 1334
1334
 25
25
 1280
1280
 29
29
 1257
1257
 24
24





