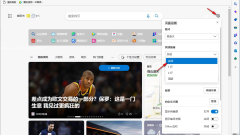
So entfernen Sie neue Tab-Anzeigen in Edge. So deaktivieren Sie neue Tab-Anzeigen im Microsoft Edge-Browser
Wie entferne ich neue Tab-Page-Anzeigen in Edge? Wenn Benutzer den Edge-Browser verwenden, stellen sie fest, dass Anzeigen auf den neu erstellten Registerkarten erscheinen und nicht einmal geschlossen werden können. Benutzer können die Hosts-Datei eingeben und alle folgenden Codes direkt löschen. Lassen Sie sich auf dieser Website den Benutzern sorgfältig vorstellen, wie sie neue Tab-Anzeigen im Microsoft Edge-Browser deaktivieren. So deaktivieren Sie neue Tab-Anzeigen im Microsoft Edge-Browser. Die erste Methode besteht darin, den Edge-Browser direkt zu öffnen, auf das Einstellungssymbol zu klicken, auf das der Pfeil auf der Startseite zeigt, und im geöffneten Fenster unter [Quick Links] die Option [Schließen] auszuwählen Fenster. Die zweite Methode 1. Geben Sie ein
Sep 09, 2024 am 11:04 AM
So konvertieren Sie eine WPS-Präsentation in das Flash-Format. Tipps zum Konvertieren einer WPS-Präsentation in das Flash-Format
Wie konvertiert man eine WPS-Präsentation in das Flash-Format? Viele Benutzer verwenden beim Erstellen von Reden oder Berichten direkt einige Schriftarten, um das Dokument lebendiger zu gestalten. Allerdings stellen einige Benutzer fest, dass das Dokument nicht gut funktioniert, wenn es auf dem Computer einer anderen Person angezeigt wird hat funktioniert. Lassen Sie diese Website den Benutzern die Techniken zum Konvertieren von WPS-Präsentationen in das Flash-Format sorgfältig vorstellen. Tipps zum Konvertieren von WPS-Präsentationen in das Flash-Format WPS-Präsentationen werden standardmäßig mit einem Flash-Plug-in geliefert (falls nicht, können Sie es unter Extras → Plug-in-Plattform installieren, um die Präsentation als zu speichern). Flash-Datei, also auch auf dem Computer des anderen Teilnehmers
Sep 09, 2024 am 11:03 AM
Was soll ich tun, wenn der Prozess nach dem Schließen des Edge-Browsers noch vorhanden ist? Was soll ich tun, wenn nach dem Schließen des Edge-Browsers noch Prozesse ausgeführt werden?
Der Edge-Browser ist ein Browser mit einer sehr einfachen Seite, schnell und stabil. Hier können wir auch verschiedene Erweiterungen hinzufügen, um die Funktionen des Browsers für den Betrieb zu erweitern. In letzter Zeit haben viele Benutzer gefragt, was zu tun ist, wenn der Prozess nach dem Schließen von Edge immer noch vorhanden ist. Wenn wir den Edge-Browser vollständig schließen möchten, können wir die System- und Leistungsoptionen eingeben, um ihn einzurichten. Lassen Sie diese Site den Benutzern die Lösung zur Lösung des Problems der Prozesse, die nach dem Schließen des Edge-Browsers ausgeführt werden, sorgfältig vorstellen. Lösung des Problems, dass nach dem Schließen des Edge-Browsers noch Prozesse laufen 1. Im ersten Schritt öffnen wir den Edge-Browser auf dem Computer und öffnen dann das ...-Symbol in der oberen rechten Ecke der Browserseite. 2. Im zweiten Schritt finden wir nach dem Öffnen des...-Symbols die Einstellungen in der Dropdown-Liste
Sep 09, 2024 am 11:02 AM
So legen Sie die Gesamtzahl der Seiten in einem Dokument fest, die auf jeder Seite in Word angezeigt werden sollen. So legen Sie die Gesamtzahl der Seiten in einem Dokument fest, die auf jeder Seite in Word angezeigt werden sollen
Wie lege ich die Gesamtzahl der Seiten im Dokument fest, die auf jeder Seite in Word angezeigt werden sollen? Word kann uns dabei helfen, unseren eigenen Text schnell zu bearbeiten. Ich glaube, dass viele Benutzer beim Hinzufügen von Seitenzahlen Seiten hinzufügen möchten. aufstellen? Auf dieser Website wird den Benutzern ausführlich erklärt, wie sie die Gesamtzahl der Seiten in einem Dokument festlegen, die auf jeder Seite in Word angezeigt werden sollen. So legen Sie die Gesamtzahl der Seiten in einem Dokument pro Seite in Word 1 fest. Im ersten Schritt klicken wir mit der rechten Maustaste auf ein Textdokument auf dem Computer, klicken dann auf die Option „Öffnen mit“ und wählen dann die Option „WPS Office“. 2. Im zweiten Schritt, nachdem wir die Bearbeitungsseite des WPS-Dokuments aufgerufen haben, klicken wir, um das Kopf- und Fußzeilentool in der eingefügten Untersymbolleiste zu öffnen.
Sep 09, 2024 am 11:02 AM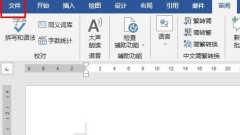
So ändern Sie den Speicherort von Word-Server-Entwürfen. So ändern Sie den Speicherort von Word-Server-Entwürfen
Word ist eine Dokumentenbearbeitungssoftware, die von vielen Menschen bei der täglichen Arbeit verwendet wird. Der Inhalt dieser Entwürfe wird im Allgemeinen auch auf dem Server C gespeichert Ich möchte die Position ändern, weiß aber nicht, wie ich sie bedienen soll. Angesichts dieser Situation wird der Herausgeber der chinesischen PHP-Website heute mit der Mehrheit der Benutzer die Vorgehensweise zum Ändern der Serverentwurfsposition in Word teilen. Ich hoffe, dass der Inhalt des heutigen Software-Tutorials die Fragen der Benutzer beantworten kann. Die Einstellungsmethode ist wie folgt: 1. Doppelklicken Sie, um die Software zu öffnen, und klicken Sie auf die Datei in der oberen linken Ecke. 2. Klicken Sie dann unten links auf der neuen Seite auf Optionen. 3. Nachdem Sie die neue Fensteroberfläche aufgerufen haben, klicken Sie in der linken Spalte auf die Option „Speichern“, suchen Sie dann rechts nach dem Speicherort des Serverentwurfs und klicken Sie auf die Schaltfläche „Durchsuchen“.
Sep 09, 2024 am 11:02 AM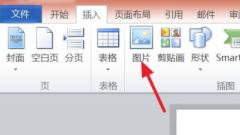
So drehen Sie in Word eingefügte Bilder. So drehen Sie Bilder in Word
Wenn wir Dokumentinhalte in Word bearbeiten, importieren wir Bilder und fügen sie zur Anzeige ein. Dann werden einige Bilder nach dem Einfügen nicht normal gedreht und müssen eingestellt werden. Viele unerfahrene Benutzer möchten wissen, wie man Word-Bilder dreht. Zu diesem Thema wird der Herausgeber der chinesischen PHP-Website allen die spezifischen Bedienungsschritte erklären. Ich hoffe, dass der Inhalt des heutigen Software-Tutorials mehr Menschen helfen kann. So drehen Sie in Word eingefügte Bilder: 1. Öffnen Sie zunächst Word, klicken Sie dann im Menü auf Start – Bilder und fügen Sie Bilder ein. 2. Wählen Sie dann das eingefügte Bild aus. 3. Suchen Sie dann oben die Rotationsoption. 4. Klicken Sie abschließend auf das kleine Dreieck neben der Drehung, um die Drehrichtung auszuwählen.
Sep 09, 2024 am 11:01 AM
Was soll ich tun, wenn mein MSI-Flugzeug keine Daten anzeigen kann? Was soll ich tun, wenn mein MSI-Flugzeug keine Daten anzeigen kann?
Mit MSI Plane können Sie die Leistung unserer Grafikkarten verbessern. Kürzlich haben einige Benutzer berichtet, dass das MSI Plane nach dem Einschalten keine Daten anzeigt . Wie soll die Situation gelöst werden? Dieses Software-Tutorial wird die Lösung mit den meisten Benutzern teilen. Als nächstes werfen wir einen Blick auf die detaillierten Schritte. Die Lösung dafür, dass MSI Aircraft keine Daten anzeigt, besteht darin, dass Riva und das Hauptgerät nicht im selben Ordner installiert werden können. Wenn Sie den Speicherort einer Datei ändern, werden alle Daten angezeigt. Das Installationsverzeichnis darf kein Chinesisch enthalten. Ändern Sie den Installationspfad von MSI Aircraft in abc. 3. Installieren Sie nach der Änderung des Ordnernamens erneut und stellen Sie sicher, dass der Installationsort korrekt ist, andernfalls tritt ein Fehler auf.
Sep 09, 2024 am 11:00 AM
So stellen Sie die Verzögerung in OBS Studio ein. So stellen Sie die Verzögerung in OBS Studio ein
OBS Studio ist eine gute Bildschirmaufzeichnungssoftware, mit der Benutzer die benötigte Seite aufzeichnen können. Sie unterstützt Benutzer dabei, die Aufzeichnung von Computerfensterbildschirmen, Spielbildschirmen, Monitorbildschirmen usw. anzupassen, wenn Sie jedoch die Verzögerung von OBS Studio festlegen möchten , Wie soll die Verzögerung eingestellt werden? Der unten stehende Herausgeber wird Ihnen die Methode im Detail vorstellen. Einstellungsmethode 1. Doppelklicken Sie zunächst, um die OBS Studio-Software zu öffnen. 2. Klicken Sie auf die Dateioption in der oberen linken Ecke und wählen Sie Einstellungen aus der Optionsliste unten. 3. Klicken Sie im sich öffnenden Fenster in der linken Spalte auf „Erweiterte Optionen“, suchen Sie dann auf der rechten Seite nach „Stream-Verzögerung“, aktivieren Sie das kleine Kontrollkästchen „Aktivieren“ und geben Sie schließlich die erforderliche Dauer ein.
Sep 09, 2024 am 11:00 AM
So legen Sie Leerzeilen in Word fest, damit in WPS keine Zeilennummern angezeigt werden. WPS Word So legen Sie Leerzeilen in Word so fest, dass keine Zeilennummern angezeigt werden
Word-Dokumente können Benutzern dabei helfen, ihren Text zu organisieren und sogar Formate, Layouts usw. festzulegen, sodass Benutzer hier so viel erkunden können, wie sie möchten. Viele Benutzer fragen WPS jedoch, wie Leerzeilen in Word so eingestellt werden können, dass keine Zeilennummern angezeigt werden. Benutzer können direkt auf die Seitenoptionen oben auf der Seite klicken, um sie einzurichten. Auf dieser Website erfahren Sie, wie Sie Leerzeilen in WPS Word festlegen, damit keine Zeilennummern angezeigt werden. So legen Sie Leerzeilen in WPS Word fest, ohne Zeilennummern anzuzeigen 1. Zuerst können wir auf das WPS Word-Dokument klicken und dann das Dokument öffnen, das wir bearbeiten müssen. 2. Dann positionieren wir die Maus auf der Seite, auf der die Zeilennummer angezeigt werden soll, klicken dann oben auf der Seite auf die Option [Seite] und dann auf
Sep 09, 2024 am 10:46 AM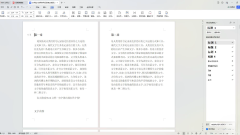
So legen Sie Leerzeilen in Word fest, damit in WPS keine Zeilennummern angezeigt werden. WPS Word So legen Sie Leerzeilen in Word so fest, dass keine Zeilennummern angezeigt werden
Word-Dokumente können Benutzern dabei helfen, ihren Text zu organisieren und sogar Formate, Layouts usw. festzulegen, sodass Benutzer hier so viel erkunden können, wie sie möchten. Viele Benutzer fragen WPS jedoch, wie Leerzeilen in Word so eingestellt werden können, dass keine Zeilennummern angezeigt werden. Benutzer können direkt auf die Seitenoptionen oben auf der Seite klicken, um sie einzurichten. Auf dieser Website erfahren Sie, wie Sie Leerzeilen in WPS Word festlegen, damit keine Zeilennummern angezeigt werden. So legen Sie Leerzeilen in WPS Word fest, ohne Zeilennummern anzuzeigen 1. Zuerst können wir auf das WPS Word-Dokument klicken und dann das Dokument öffnen, das wir bearbeiten müssen. 2. Dann positionieren wir die Maus auf der Seite, auf der die Zeilennummer angezeigt werden soll, klicken dann oben auf der Seite auf die Option [Seite] und dann auf
Sep 09, 2024 am 10:46 AM
So legen Sie ein transparentes Textfeld in Excel fest. Excel-Tutorial zum Festlegen eines transparenten Textfelds
In Excel haben einige Benutzer Textfelder hinzugefügt, um eine bessere Benutzererfahrung zu erzielen, diese sind jedoch nicht transparent, was dazu führt, dass der Inhalt der ursprünglichen Zellen blockiert wird. Viele Leute möchten wissen, wie man transparente Textfelder in Excel einrichtet Das Software-Tutorial teilt den meisten Benutzern die spezifischen Einstellungsschritte mit. Interessierte Freunde sind herzlich eingeladen, die vollständige Methode auf der chinesischen PHP-Website zu erhalten. So stellen Sie das Excel-Textfeld transparent ein: 1. Öffnen Sie zunächst Excel, klicken Sie oben auf „Einfügen“ und wählen Sie das Textfeld aus. 2. Klicken Sie nach dem Einfügen mit der rechten Maustaste auf das Textfeld und öffnen Sie „Form formatieren“. 3. Ändern Sie dann die Fülloption auf „Keine Füllung“. 4. Wenn es immer noch nicht funktioniert, ändern Sie die Deckkraft rechts auf 0. 5. Nachdem die Änderung abgeschlossen ist, können Sie das Textfeld auf transparent einstellen.
Sep 09, 2024 am 10:46 AM
Warum zeigt der Edge-Browser die Benutzerkonfiguration nach dem Löschen immer noch an? Analyse des Problems, nachdem der Edge-Browser die Benutzerkonfiguration gelöscht hat.
Die Bedienung des Edge-Browsers ist hier sehr einfach. Viele Benutzer fragen sich, warum der Edge-Browser nach dem Löschen immer noch die Benutzerkonfiguration anzeigt. Benutzer können den Browser deinstallieren und neu installieren oder direkt auf Einstellungen und andere persönliche Informationen klicken, um ihn zu bedienen. Lassen Sie diese Website den Benutzern die Analyse des Problems, dass der Edge-Browser das Problem nach dem Löschen der Benutzerkonfiguration weiterhin anzeigt, sorgfältig vorstellen. Der Edge-Browser zeigt das Problem weiterhin an, nachdem die Benutzerkonfiguration gelöscht wurde. Lösung 1: Deinstallieren Sie den Edge-Browser und laden Sie dann die neueste Version des Edge-Installationspakets erneut herunter, um es zu installieren. Methode 2: 1. Öffnen Sie zunächst den neuesten Edge-Browser. In der oberen rechten Ecke des Browsers können Sie die Einstellungen und andere Bilder sehen, wie unten gezeigt.
Sep 09, 2024 am 10:44 AM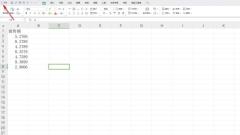
So löschen Sie kürzlich geöffnete Datensätze in Wps. So löschen Sie lokal geöffnete Dokumentdatensätze in Wps
Wps ist ein Dokumentbearbeitungstool, das Benutzer bei ihrer täglichen Arbeit verwenden. Wenn Benutzer einige Dokumente durchsuchen, hinterlassen sie Browserdatensätze. Wissen Benutzer also, wie sie diese Browserdatensätze löschen können? Lassen Sie diese Site den Benutzern die Methode zum Löschen lokal geöffneter Dokumentdatensätze in WPS sorgfältig vorstellen. So löschen Sie lokal geöffnete Dokumentdatensätze in WPS 1. Wenn Sie tabellenbezogene Browserdatensätze löschen möchten, öffnen Sie einfach eine Tabelle, bewegen Sie die Maus auf die Option [Datei] in der oberen linken Ecke und klicken Sie darauf. 2. Anschließend wird in der sich öffnenden Menüoption die Option [Öffnen] angezeigt. Klicken Sie auf diese Option. 3. Im sich öffnenden Unteroptionsfenster sehen Sie die zuletzt geöffnete Tabelle, wie in der Abbildung dargestellt.
Sep 09, 2024 am 10:44 AM
So beheben Sie den Computer-Bluescreen nach dem Start des Blitzsimulators. So beheben Sie den durch den Blitzsimulator verursachten Computer-Bluescreen.
Thunderbolt Simulator ist ein Android-Emulator, der es Benutzern ermöglicht, verschiedene Software und Spiele auf ihren Computern auszuführen. Viele Leute sind sich dessen nicht bewusst Möglicherweise ist Hyper-V oder die Kernel-Isolation aktiviert, oder es liegt ein Treiberproblem vor. Als Reaktion auf diese Situationen wird der Herausgeber des heutigen Software-Tutorials die entsprechenden Lösungen weitergeben Menschen lösen das Problem. Lösung für den Bluescreen, der durch den Blitzsimulator verursacht wird: Methode 1: 1. Klicken Sie auf die Suchschaltfläche auf der rechten Seite der Taskleiste. 2. Suchen Sie nach „Windows-Funktionen aktivieren oder deaktivieren“ und öffnen Sie sie. 3. Brechen Sie die Hyper-V-Funktion ab und klicken Sie zum Speichern auf OK. Methode 2: 1. Das Gleiche
Sep 09, 2024 am 10:42 AM
Hot-Tools-Tags

Undresser.AI Undress
KI-gestützte App zum Erstellen realistischer Aktfotos

AI Clothes Remover
Online-KI-Tool zum Entfernen von Kleidung aus Fotos.

Undress AI Tool
Ausziehbilder kostenlos

Clothoff.io
KI-Kleiderentferner

Video Face Swap
Tauschen Sie Gesichter in jedem Video mühelos mit unserem völlig kostenlosen KI-Gesichtstausch-Tool aus!

Heißer Artikel

Heiße Werkzeuge

Sammlung der Laufzeitbibliothek vc9-vc14 (32+64 Bit) (Link unten)
Laden Sie die Sammlung der Laufzeitbibliotheken herunter, die für die Installation von phpStudy erforderlich sind

VC9 32-Bit
VC9 32-Bit-Laufzeitbibliothek für die integrierte Installationsumgebung von phpstudy

Vollversion der PHP-Programmierer-Toolbox
Programmer Toolbox v1.0 PHP Integrierte Umgebung

VC11 32-Bit
VC11 32-Bit-Laufzeitbibliothek für die integrierte Installationsumgebung von phpstudy

SublimeText3 chinesische Version
Chinesische Version, sehr einfach zu bedienen

Heiße Themen
 1677
1677
 14
14
 1431
1431
 52
52
 1334
1334
 25
25
 1280
1280
 29
29
 1257
1257
 24
24





