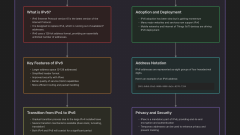
Deaktivieren Sie IPv6 unter Linux: Eine Schritt-für-Schritt-Anleitung (für alle Distributionen)
IPv6 ist die neueste Version des Internet Protocol (IP), die Grundlage für die Online -Kommunikation. Während es viele Vorteile gegenüber IPv4 bietet, könnten einige Benutzer es vorziehen, es zu deaktivieren. In diesem detaillierten Leitfaden untersuchen wir verschiedene Methoden, um IPV zu deaktivieren
Mar 18, 2025 am 11:11 AM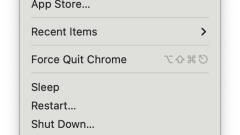
Wie kann man sehen, was Platz auf Mac einnimmt? Wie kann ich herausfinden, wie viel Platz in Ihrem MacBook ist?
MAC Unzureichender Speicherplatz? Lösen Sie einfach das Problem des Notfallplattenraums! Viele Mac -Benutzer haben sich dem Problem des unzureichenden Startplattenraums ausgesetzt, und die schnelle "Boot -Festplatte ist voll" ist Kopfschmerzen. Das Ignorieren dieser Warnung kann dazu führen, dass der Mac langsam läuft oder sogar nicht startet. Dieser Artikel bietet eine Vielzahl von praktischen Methoden, mit denen Sie den Speicherplatz Ihres Mac -Systems effektiv beseitigen und die Geräteleistung verbessern können. Was ist Mac Disk Space? Der Mac -Disk -Speicherplatz bezieht sich auf die Speicherkapazität, die auf dem Festplatten- oder Solid -State -Laufwerk eines Geräts (SSD) verfügbar ist, in dem Betriebssystemdateien, Anwendungen, Dokumente und Medien usw. gespeichert sind. Normalerweise in Einheiten wie KB, MB, GB usw. gemessen, wird empfohlen, dass der MacBook -Speicherplatz 2 ist.
Mar 18, 2025 am 11:09 AM
SQLite für Geheimhaltung Management - Tools und Methoden
In diesem Artikel wird das robuste Geheimmanagement unter Verwendung von SQLite untersucht und sich mit allgemeinen Schwachstellen in Unternehmenssystemen befasst. Es betont die Zuverlässigkeit von SQLite, seine Eignung für sensible Datenspeicherung und den kritischen Bedarf an starker Sicherheit impl
Mar 18, 2025 am 11:08 AM
Wie überprüfe ich Platz auf der SD -Karte auf Mac? Wie kann ich es betrachten und frei machen?
Das Verwalten von SD -Kartenraum auf Ihrem Mac muss keine lästige Aufgabe sein. Wenn Ihr Mac langsam ausgeführt wird, kann dies darauf zurückzuführen sein, dass akkumulierte Dateien wertvoller Speicher verstärken. Diese Anleitung zeigt Ihnen, wie Sie auf Ihrer SD -Karte Platz überprüfen und frei haben. Alternativ Mac
Mar 18, 2025 am 11:07 AM
So konvertieren Sie WAV in MP3 auf Mac
WAV- und MP3 -Format Audiokonvertierung: Die beste Lösung für Mac Die Auswahl hochwertiger Audio aus WAV oder der Bequemlichkeit von MP3 wird oft verwirrt. Aber sobald Sie verstanden haben, wann die Klangqualität von entscheidender Bedeutung ist und wenn es klüger ist, komprimiertes Audio zu verwenden, ist die WAV -to -MP3 -Konvertierung kein Kompromiss mehr. In diesem Artikel wird der Unterschied zwischen WAV- und MP3 -Dateiformaten untersucht und verschiedene Methoden von WAV zu MP3 -Konvertierung auf Ihrem Mac erläutert, wodurch Sie den Speicherplatz besser verwalten, Dateien einfach übertragen und eine hervorragende Klangqualität sicherstellen können. Frage Lösung Nicht-Techniker, einfache Lösungen sind erforderlich Permute installieren und öffnen. Ziehen Sie die WAV -Datei in das Anwendungsfenster> MP3> Klicken Sie auf die Schaltfläche Wiedergabel.
Mar 18, 2025 am 11:06 AM
So testen Sie Ihr Mikrofon unter Linux (schnell und einfach)
Fehlerbehebung mit Mikrofonproblemen unter Linux: zwei einfache Tests Audioprobleme bei Videoanrufen oder Aufzeichnungen? Beginnen Sie mit der Bestätigung, dass Ihr Mikrofon korrekt funktioniert. Dieser Leitfaden bietet zwei einfache Methoden zum Testen Ihres Mikrofons in
Mar 18, 2025 am 10:57 AM
So verwenden Sie Chatgpt (Top -Spitzen)
Chatgpt, das im November 2022 von OpenAI veröffentlicht wurde, stellte einen Datensatz für die Anwendungswachstumsrate auf, wobei die Benutzer ab Januar 2023 über 100 Millionen überschreiten. Heutzutage verändert die Konversations -KI die Art und Weise, wie wir arbeiten, lernen, Informationen erhalten und unsere Kreativität motivieren und sich kontinuierlich verbessern und auf die visuellen und Sprachinformationsfelder expandieren. Chatgpt jenseits des Chat -Fensters Mit Boltai (mit der zugrunde liegenden Technologie ist ChatGPT) können Sie KI in jede Mac -Anwendung mit Textfeldern integrieren. Es ist Teil eines einzelnen KI -Toolkits mit mehr als 10 Anwendungen auf setApp. Kostenlose Testversion der AI -Sicherheits -Beta -Version Lassen Sie uns verstehen, was GPT und Chatgpt sind und wie Sie auf Chatgpt zugreifen können,
Mar 18, 2025 am 10:54 AM![Wie installiere ich MacOS Sonoma auf nicht unterstütztem Mac? [Schritte & Fehlerbehebung]](https://img.php.cn/upload/article/001/242/473/174226628680734.jpg?x-oss-process=image/resize,m_fill,h_135,w_240)
Wie installiere ich MacOS Sonoma auf nicht unterstütztem Mac? [Schritte & Fehlerbehebung]
MacOS Sonoma: Installieren Sie das neueste Betriebssystem von Apple auf nicht unterstützten Macs MacOS Sonoma, das neueste Apple Desktop -Betriebssystem, bietet erhebliche Verbesserungen und aufregende neue Funktionen wie Enhanced Widgets, einen neu gestalteten Sperrbildschirm und den Spielmodus. Dieser Gu
Mar 18, 2025 am 10:51 AM
Wie man sich von Chatgpt entsperrt
Chatgpt -Konto ist blockiert? Mach dir keine Sorgen, dieser Leitfaden hilft dir, das Problem zu lösen! Sehen Sie die frustrierende Nachricht „Entschuldigung, Ihr Konto wurde blockiert“? Machen Sie sich keine Sorgen, in diesem Artikel werden die Gründe und Lösungen für die Chatgpt -Kontoblockade untersucht und einige praktikable Alternativen bereitgestellt. Warum wird Ihr OpenAI -Konto blockiert? Es gibt viele Gründe, warum OpenAI -Chatgpt -Konten blockiert: Mehrere Anmeldeversuche sind fehlgeschlagen: Mehrere falsche Kennwörter führen dazu, dass das Konto vorübergehend gesperrt ist, um einen unbefugten Zugriff zu verhindern. Es wird empfohlen, Ihr Passwort zurückzusetzen und sich erneut anzumelden. Verwenden eines blockierten VPN: Obwohl es kein Problem mit einem VPN gibt, um auf Chatgpt selbst zuzugreifen, werden einige VPNs für illegal verwendet
Mar 18, 2025 am 10:50 AM
Fehlertolerantes SFTP -Skript - Wiederholung fehlgeschlagenen Übertragungen automatisch
Einführung Moderne Netzwerkarchitekturen basieren auf unzuverlässigen Übertragungsmedien. Das Routing -Gerät kann nach Belieben weitergeleitete Daten verwerfen, beschädigt oder kopieren. Die IP -Schicht im TCP/IP -Protokollstapel versteht, dass die Genauigkeit der Daten nicht garantieren kann. Kein IP -Netzwerk kann behaupten, dass es 100% zuverlässig ist. Die TCP -Schicht fungiert als Wächter über der IP -Schicht, um sicherzustellen, dass die von ihnen generierten Daten korrekt sind. Dies wird durch eine Vielzahl von Techniken erreicht, und manchmal gehen Daten absichtlich verloren, um die Netzwerkbeschränkungen zu bestimmen. Die meisten Menschen wissen wahrscheinlich, dass TCP ein verbindungsbasiertes Netzwerk über IP-Konnektivitätsnetzwerken (die nach Belieben den Verkehr verwerfen können) und garantiert die Datenbereitstellung. Interessanterweise ist unser Dateiübertragungswerkzeug nicht so leistungsfähig wie bei einer getrennten TCP -Verbindung.
Mar 18, 2025 am 10:48 AM
Vereinfachung von Benutzerkonten und Berechtigungsverwaltung unter Linux
Linux System Security Management: Detaillierte Erläuterung von Benutzerkonten und Berechtigungen Linux ist bekannt für seine leistungsstarke Stabilität und Sicherheit. Effektives Benutzerkonto und Berechtigungsmanagement sind entscheidend für die Aufrechterhaltung der Sicherheit und Effizienz von Linux -Systemen. In diesem Artikel wird eingehend untersucht, wie Benutzerkonten und Berechtigungen in Linux effektiv verwaltet werden können. Benutzerkonten unter Linux verstehen Benutzerkonten sind die Grundlage für einen einzelnen Benutzer, um auf Linux -Systeme zuzugreifen und zu betreiben. Sie helfen, die Ressourcenzuweisung und Berechtigungseinstellung zuzuweisen und das System vor unbefugtem Zugriff zu schützen. Es gibt zwei Haupttypen von Benutzerkonten: Root -Konto: Dies ist das Super -Benutzerkonto für das Linux -System
Mar 18, 2025 am 10:47 AM
Kostenlose und bezahlte gesetzliche Alternativen zu 123Movies
In diesem Artikel werden sichere und gesetzliche Alternativen zum inzwischen aufgelösten illegalen Streaming-Standort 123Movies untersucht. Es bietet einen umfassenden Vergleich von kostenlosen und bezahlten Optionen, zeigt ihre Vor- und Nachteile und liefert Lösungen für die Umgehung von Geo-Restric
Mar 18, 2025 am 10:45 AM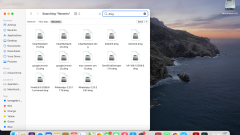
Können Sie DMG -Dateien von Mac löschen? Was ist es und wie kann man es entfernen?
DMG -Dateien auf Ihrem Mac verstehen und verwalten: Eine umfassende Anleitung Stellen Sie sich eine Welt ohne Ihre Lieblings -Mac -Apps vor. Das ist die Realität ohne DMG -Dateien, die unbesungenen Helden der Mac -Softwareverteilung. Diese Apple -Datendateien (manchmal ca.
Mar 18, 2025 am 10:44 AM
So installieren Sie die Cosmic Desktop -Umgebung auf Fedora 40
Die Cosmic Desktop -Umgebung von System76 (DE): ein Deep -Tauch- und Fedora 40 -Installationshandbuch System76, die Schöpfer der beliebten Pop! _OS Linux Distribution, haben Cosmic de, eine neue Desktop -Umgebung, die von Grund auf aufgebaut ist. Dieser Tutorial Prov
Mar 18, 2025 am 10:43 AM
Hot-Tools-Tags

Undresser.AI Undress
KI-gestützte App zum Erstellen realistischer Aktfotos

AI Clothes Remover
Online-KI-Tool zum Entfernen von Kleidung aus Fotos.

Undress AI Tool
Ausziehbilder kostenlos

Clothoff.io
KI-Kleiderentferner

Video Face Swap
Tauschen Sie Gesichter in jedem Video mühelos mit unserem völlig kostenlosen KI-Gesichtstausch-Tool aus!

Heißer Artikel

Heiße Werkzeuge

Sammlung der Laufzeitbibliothek vc9-vc14 (32+64 Bit) (Link unten)
Laden Sie die Sammlung der Laufzeitbibliotheken herunter, die für die Installation von phpStudy erforderlich sind

VC9 32-Bit
VC9 32-Bit-Laufzeitbibliothek für die integrierte Installationsumgebung von phpstudy

Vollversion der PHP-Programmierer-Toolbox
Programmer Toolbox v1.0 PHP Integrierte Umgebung

VC11 32-Bit
VC11 32-Bit-Laufzeitbibliothek für die integrierte Installationsumgebung von phpstudy

SublimeText3 chinesische Version
Chinesische Version, sehr einfach zu bedienen








