
Dual Boot Zorin OS und Windows: Eine Schritt-für-Schritt-Anleitung
Zorin OS ist eine benutzerfreundliche Linux-Verteilung, die eine großartige Alternative zu Windows darstellt. Es ist einfach zu bedienen, hat ein modernes Erscheinungsbild und verfügt über eine Vielzahl von vorinstallierten Software. Wenn Sie Zorin OS ausprobieren möchten, aber Sie nicht
Mar 22, 2025 am 11:10 AM
Wie man die Yahoo -Suche auf dem Mac loswerden
Yahoo ist eine der beliebtesten Websites der Welt. Es handelt sich um eine Suchmaschine, ein E -Mail -Service, ein Nachrichtenanbieter, ein Finanzanalyse -Tool und vieles mehr. Auch wenn Sie die Dienste von Yahoo nicht viel nutzen, sehen Sie möglicherweise, dass Ihr Browser zu SE leitet
Mar 22, 2025 am 11:09 AM
CleanShot X Tutorial: No-Clutter Screening erfassen auf dem Mac
Ein guter Screenshot ist mehr als tausend Worte. Unabhängig davon, ob Sie schnell eine Probe Ihrer Arbeit erfassen möchten, eine Referenz visuell senden, einen Fehler oder eine Inkonsistenz hervorheben, ist das Aufnehmen eines Screenshots für effiziente Arbeiten von wesentlicher Bedeutung. Sie können sich für die Erfassung entscheiden
Mar 22, 2025 am 10:52 AM
So führen Sie die Diagnostik auf Mac problemlos aus
Wir verbinden einen Mac mit Qualität, Kapazität, Geschwindigkeit und Zuverlässigkeit. Aber es könnte passieren, dass Ihr Mac unterdurchschnittlich und unvorhersehbare Probleme auftreten. Bevor Sie es zum nächsten Apple -Service bringen, können Sie versuchen, das Problem selbst zu identifizieren
Mar 22, 2025 am 10:45 AM
So löschen Sie Duplikate mit Gemini App
Es beginnt immer mit einer Streudatei. Vielleicht ist es eine Version einer Präsentation, die den endgültigen Schnitt nicht geschafft hat. Vielleicht haben Sie einen Anhang zweimal heruntergeladen. Oder denken Sie, wie oft Sie das gleiche Objekt oder die gleiche Ansicht aus einem anderen Winkel erfassen. Dann alle von a
Mar 22, 2025 am 10:42 AM
Wie tippt man indisches Rupie -Symbol in Ubuntu Linux ein
In diesem kurzen Leitfaden wird erläutert, wie das indische Rupie -Symbol in Linux -Betriebssystemen eingeben. Neulich wollte ich in einem Word -Dokument "indisches Rupie -Symbol (£) eingeben. Meine Tastatur enthält ein Rupie -Symbol, aber ich weiß nicht, wie ich es eingeben soll. Nach
Mar 22, 2025 am 10:39 AM
Wie beenden alle Ihnen helfen können, Mac schneller zu machen
Hintergrund -Apps können im Speicher Ihres Mac brutal sein, da einige von ihnen ständig aktiv sein müssen, wodurch Ihre Mausbewegungen und ähnliches verfolgt werden. Wenn sich Ihr Mac plötzlich in eine Schildkröte verwandelt, können Sie ein paar Apps aus dem Dock und dem Menü verlassen
Mar 22, 2025 am 10:36 AM
So planen Sie Aufgaben mit Linux unter dem Befehl
In Linux verwenden wir, wenn wir unseren Computer automatisch ausführen lassen, so etwas, das als Planung bezeichnet wird. Es ist, als würde man dem Computer sagen: "Mach dieses Ding zu dieser Zeit." Dies erleichtert unsere Arbeit, weil wir uns nicht daran erinnern müssen, das zu tun
Mar 22, 2025 am 10:34 AM
Ein Anfängerhandbuch zum Verständnis von Linux -Dateiberechtigungen
Möchten Sie Ihr Linux -System sichern? In diesem Fall müssen Sie Linux -Dateiberechtigungen verstehen. Dateiberechtigungen steuern Sie, wer auf Dateien und Verzeichnisse in Ihrem System zugreifen kann. Durch Festlegen der korrekten Dateiberechtigungen können Sie nicht autorisierte Benutzer F verhindern
Mar 22, 2025 am 10:28 AM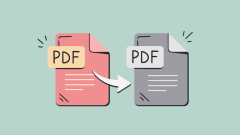
Wie man ein PDF in Graustufen umwandelt
Das Umwandeln von Farbpdfs in Graustufen oder Schwarzweiß kann die Dateigröße effektiv reduzieren, Druckkosten sparen oder die Vorschau erleichtern. In diesem Artikel wird die Verwendung von zwei Methoden zur Verwendung von Mac-eigenen Tools und Anwendungen von Drittanbietern eingeführt, um PDF-Farbkonvertierung zu erreichen. Graustufenbilder enthalten eine Vielzahl von Graustufen von Weiß bis Schwarz, während echte Schwarzweißbilder nur zwei Farben haben: reines Schwarz und reines Weiß. Für gedruckte Dokumente, die andere Inhalte als einfacher Text enthalten, ist Graustufen normalerweise das bevorzugte Farbformat. Speichern Sie PDFs in Schwarz und Weiß anstelle von Graustufen. Die Dateigröße nimmt erheblich ab, aber das Erscheinungsbild aller Objekte mit Ausnahme des Textes ändert sich. Daher ist die Umwandlung von PDFs von Farbe in Graustufen normalerweise eine sicherere Wahl. Methode 1: Verwenden Sie Nitro PDF Pro Nitro PD
Mar 22, 2025 am 10:20 AM
Wie verberge ich Apps auf Mac: Wie können Sie das schnell auf MacBook Air/Pro machen?
Möchten Sie Apps auf Ihrem Mac diskret ausblenden? Dieser Leitfaden beschreibt verschiedene Methoden, um Anwendungen unsichtbar zu gestalten, für Privatsphäre, Sicherheit oder einfach Ihr System zu deklarieren. Warum Mac -Anwendungen verbergen? Das Verstecken von Anwendungen bietet mehrere Vorteile:
Mar 22, 2025 am 10:14 AM
So spielen Sie das klassische Schlangenspiel im Linux Terminal
Snake ist ein klassisches Spiel, das seit Jahrzehnten von Menschen jeden Alters genossen wird. Dieses einfache Spiel ist leicht zu lernen, aber schwer zu meistern, was es zu einer Herausforderung macht, dass Spieler aller Fähigkeiten genießen können. In der Schlange kontrolliert der Spieler eine Schlange, die mu
Mar 22, 2025 am 10:13 AM![Nicht genug Speicherplatz auf Mac - Wie kann man ihn beheben? [Fehlerlösungen]](https://img.php.cn/upload/article/001/242/473/174260941157419.png?x-oss-process=image/resize,m_fill,h_135,w_240)
Nicht genug Speicherplatz auf Mac - Wie kann man ihn beheben? [Fehlerlösungen]
Niemand mag die Start -Datenträger des Mac voll. Aber noch bevor diese Nachricht angezeigt wird, werden Sie möglicherweise feststellen, dass der Speicher Ihres Apple -Geräts ausgeht. Dies kann sich auf verschiedene Arten manifestieren, z. B. nicht in der Lage zu sein, LAR zu kopieren
Mar 22, 2025 am 10:10 AM
So verwenden Sie PBCopy- und PBPaste -Befehle unter Linux
Da Linux und Mac OS X UNIX-basierte Systeme sind, funktionieren viele Befehle auf beiden Plattformen. Einige Befehle sind jedoch einzigartig und sind möglicherweise nicht auf beiden Plattformen verfügbar, beispielsweise PBCopy- und PBPaste -Befehle. Diese Befehle sind ausschließlich verfügbar
Mar 22, 2025 am 10:08 AM
Hot-Tools-Tags

Undresser.AI Undress
KI-gestützte App zum Erstellen realistischer Aktfotos

AI Clothes Remover
Online-KI-Tool zum Entfernen von Kleidung aus Fotos.

Undress AI Tool
Ausziehbilder kostenlos

Clothoff.io
KI-Kleiderentferner

Video Face Swap
Tauschen Sie Gesichter in jedem Video mühelos mit unserem völlig kostenlosen KI-Gesichtstausch-Tool aus!

Heißer Artikel

Heiße Werkzeuge

Sammlung der Laufzeitbibliothek vc9-vc14 (32+64 Bit) (Link unten)
Laden Sie die Sammlung der Laufzeitbibliotheken herunter, die für die Installation von phpStudy erforderlich sind

VC9 32-Bit
VC9 32-Bit-Laufzeitbibliothek für die integrierte Installationsumgebung von phpstudy

Vollversion der PHP-Programmierer-Toolbox
Programmer Toolbox v1.0 PHP Integrierte Umgebung

VC11 32-Bit
VC11 32-Bit-Laufzeitbibliothek für die integrierte Installationsumgebung von phpstudy

SublimeText3 chinesische Version
Chinesische Version, sehr einfach zu bedienen

Heiße Themen
 1671
1671
 14
14
 1428
1428
 52
52
 1329
1329
 25
25
 1276
1276
 29
29
 1256
1256
 24
24





