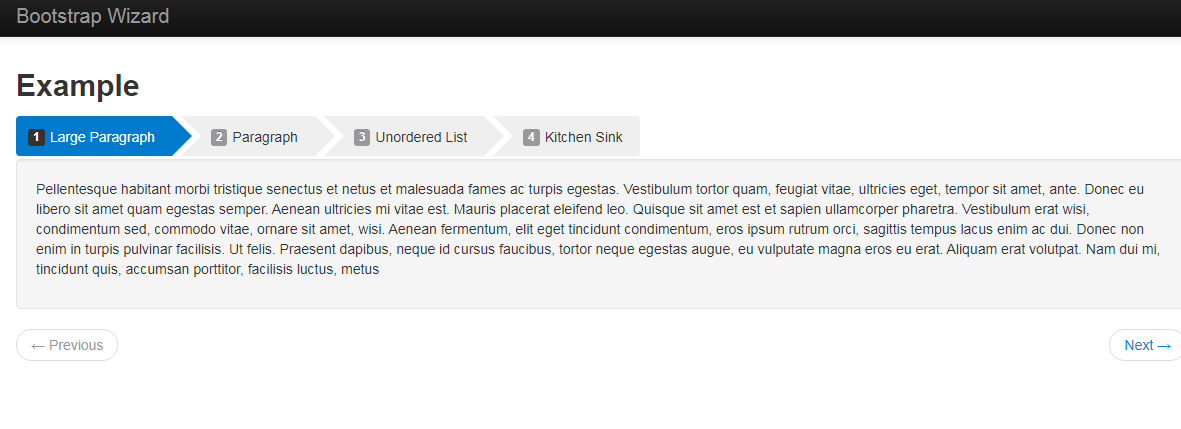Schrittleiste des Navigationsassistenten-Plug-ins
Schrittleiste des Navigationsassistenten-Plug-ins
Alle Ressourcen auf dieser Website werden von Internetnutzern bereitgestellt oder von großen Download-Sites nachgedruckt. Bitte überprüfen Sie selbst die Integrität der Software! Alle Ressourcen auf dieser Website dienen nur als Referenz zum Lernen. Bitte nutzen Sie diese nicht für kommerzielle Zwecke. Andernfalls sind Sie für alle Folgen verantwortlich! Wenn ein Verstoß vorliegt, kontaktieren Sie uns bitte, um ihn zu löschen. Kontaktinformationen: admin@php.cn
Verwandter Artikel
18 Aug 2016
Unabhängig davon, ob es sich um eine manuelle Installation oder einen automatischen Download handelt, wird bei der automatischen Installation folgende Fehlermeldung angezeigt: „Meine Intellij-Idee ist jetzt die ultimative Version und nicht geknackt.“ Bereits gelöst, werfen Sie einfach das komprimierte Paket während der manuellen Installation ein....
 Die zweite Version des Karussell-Plug-Ins mit Verlaufsfunktionseinstellungen
Die zweite Version des Karussell-Plug-Ins mit Verlaufsfunktionseinstellungen
08 Sep 2016
Bietet verschiedene offizielle und vom Benutzer veröffentlichte Codebeispiele und Codereferenzen. Jeder ist willkommen, sich auszutauschen und zu lernen.
02 Sep 2016
{Code...}
 Der Hauptquellcode des WeMall WeChat Mall Check-in-Plug-ins Sign
Der Hauptquellcode des WeMall WeChat Mall Check-in-Plug-ins Sign
11 Oct 2016
Bietet verschiedene offizielle und vom Benutzer veröffentlichte Codebeispiele und Codereferenzen. Jeder ist willkommen, sich auszutauschen und zu lernen.
18 Aug 2016
{Code...} Solange transform: ['brfs'] hinzugefügt wird, wird ein Fehler gemeldet. Wenn Sie es entfernen, wird es normal kompiliert. {Code...}
 Einführung in die Verwendung des TomTom-Plug-Ins in World of Warcraft
Einführung in die Verwendung des TomTom-Plug-Ins in World of Warcraft
29 Oct 2024
Tomtom ist ein beliebtes WOW-Plugin mit automatischer Pfadfindungsfunktion. Benutzer müssen nur ihr Ziel eingeben und die Software führt sie schnell dorthin. Im Folgenden finden Sie detaillierte Schritte, um dieses Plug-in zunächst auf jeder Plug-in-Plattform herunterzuladen. Einführung in die Verwendung des Tomtom-Plug-Ins in World of Warcraft 1. Bitte besuchen Sie die wichtigsten Plug-In-Plattformen, um das Tomtom-Plug-In herunterzuladen und zu installieren. 2. Nachdem die Installation abgeschlossen ist, wird im Spiel ein grüner Pfeil angezeigt, der Sie zum Missionsort führt. 3. Wenn Sie einen bestimmten Gegenstand finden müssen, können Sie dessen Adresse in das Dialogfeld eingeben, z. B. [/way #2022 53,91 39,03], und das System plant automatisch die Route. 4. Klicken Sie abschließend auf den Pfeil, um zu den angegebenen Koordinaten zu gelangen.
 Codedetails des Alipay-Plug-Ins, das von KoaHub auf Basis von Node.js entwickelt wurde
Codedetails des Alipay-Plug-Ins, das von KoaHub auf Basis von Node.js entwickelt wurde
22 Oct 2016
Bietet verschiedene offizielle und vom Benutzer veröffentlichte Codebeispiele und Codereferenzen. Jeder ist willkommen, sich auszutauschen und zu lernen.
04 Aug 2016
Zusätzlich zu seinem eigenen WTForms-Paket verarbeitet Flask Formulare auch mit der Flask-WTF-Erweiterung, um die Formularfunktionen zu verbessern. Hier erklären wir, wie man das Flask-Framework-Formular-Plug-in Flask-WTF zur Implementierung von Web verwendet Anmeldebestätigung.
 Details zu den Codeinformationen des Koa JWT-Authentifizierungs-Plug-Ins, das von KoaHub auf Basis von Node.js entwickelt wurde
Details zu den Codeinformationen des Koa JWT-Authentifizierungs-Plug-Ins, das von KoaHub auf Basis von Node.js entwickelt wurde
17 Oct 2016
Bietet verschiedene offizielle und vom Benutzer veröffentlichte Codebeispiele und Codereferenzen. Jeder ist willkommen, sich auszutauschen und zu lernen.


Hot Tools
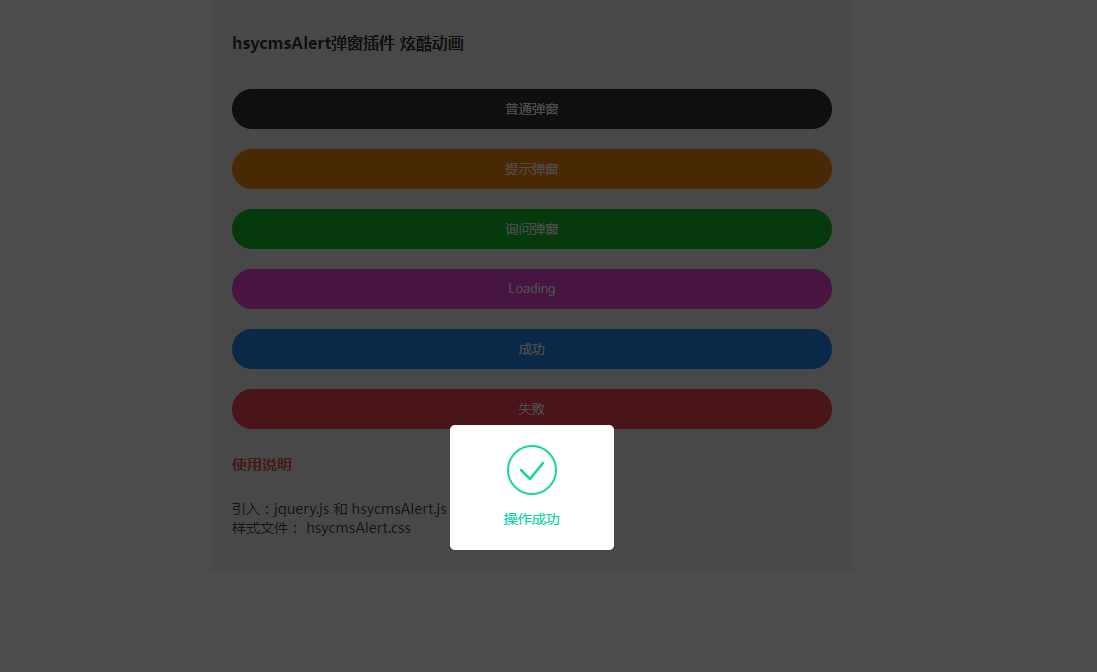
jQuery cooles Popup-Plug-in-hsycmsAlert.js
Teilen Sie ein cooles jQuery-Popup-Plug-in-hsycmsAlert.js
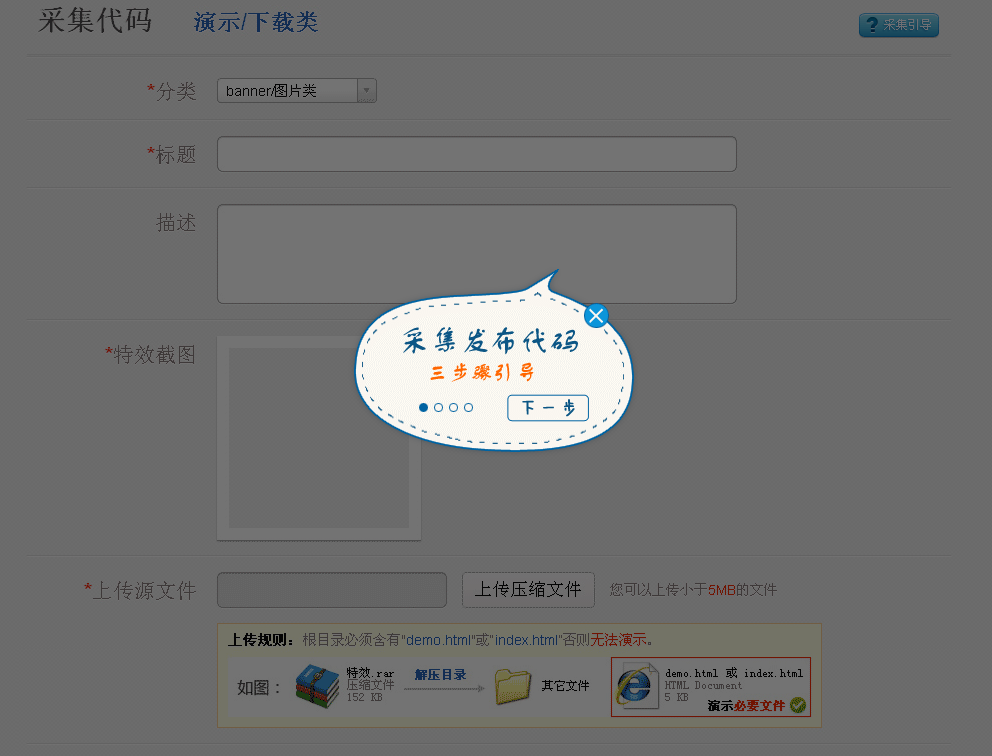
Website-Funktionen führen Benutzer zu sofortigen Bedieneffekten
Website-Funktionen führen Benutzer zu sofortigen Bedieneffekten
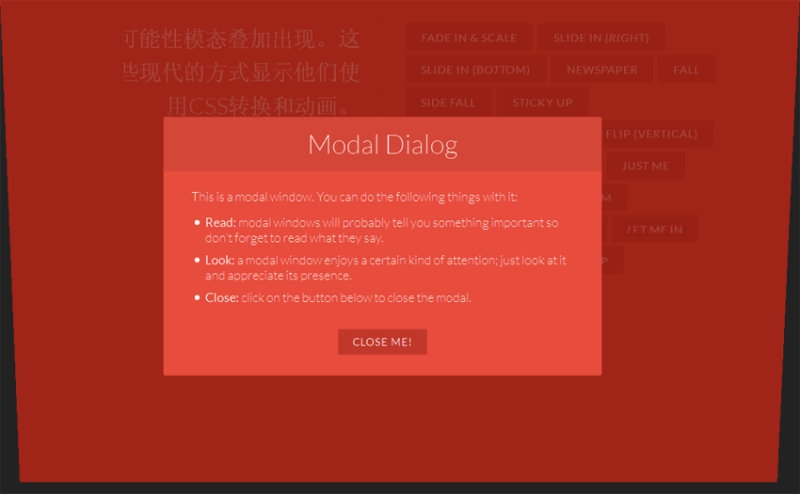
19 Arten von wunderschönen HTML5+CSS3-Übergangseffekten für Popup-Fensteranimationen
19 Arten von wunderschönen HTML5+CSS3-Übergangseffekten für Popup-Fensteranimationen
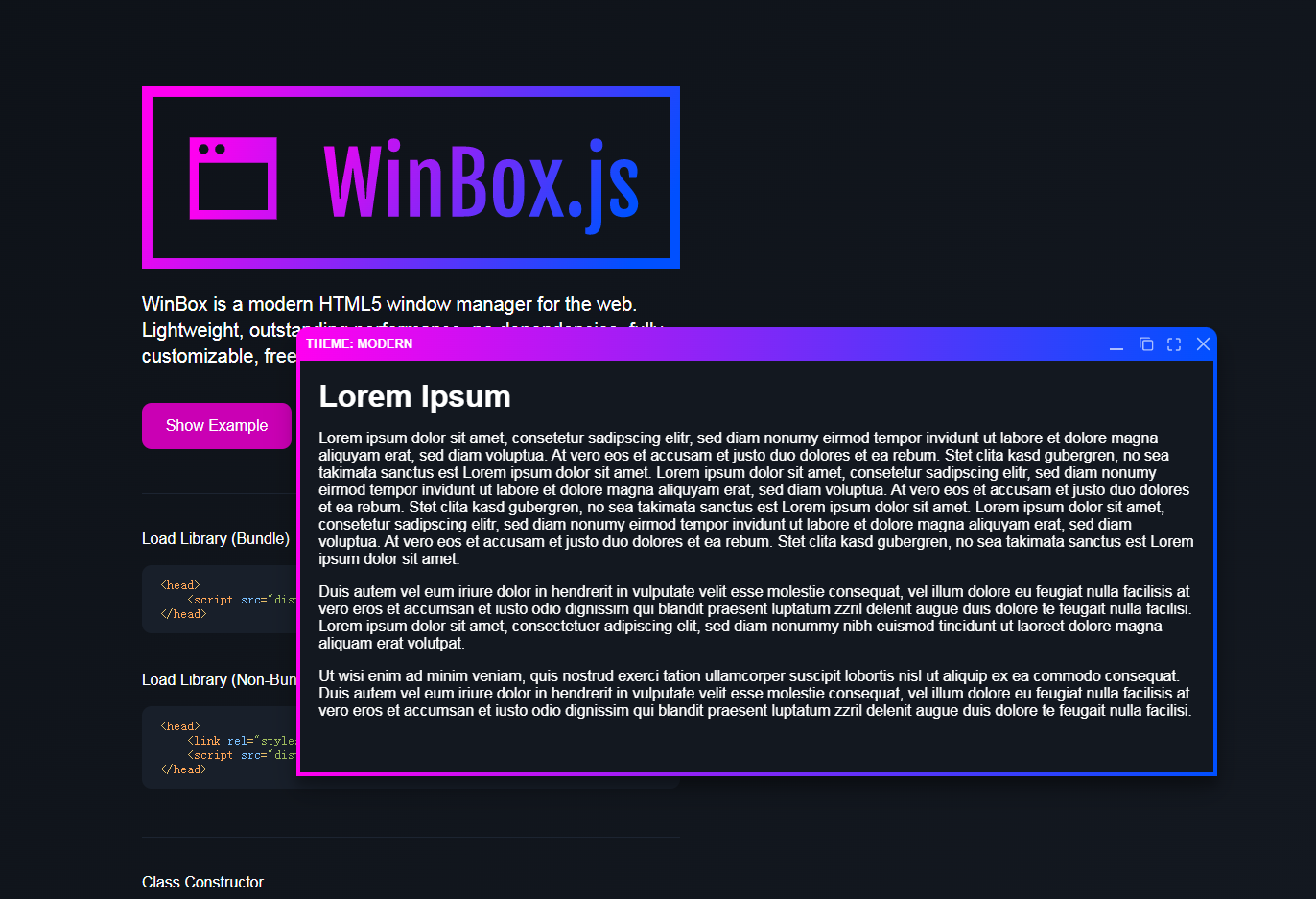
Leichtes HTML5 WinBox.js-Seiten-Popup-Plug-in
Ein modernes, leichtes HTML5-WinBox.js-Seiten-Popup-Plug-in
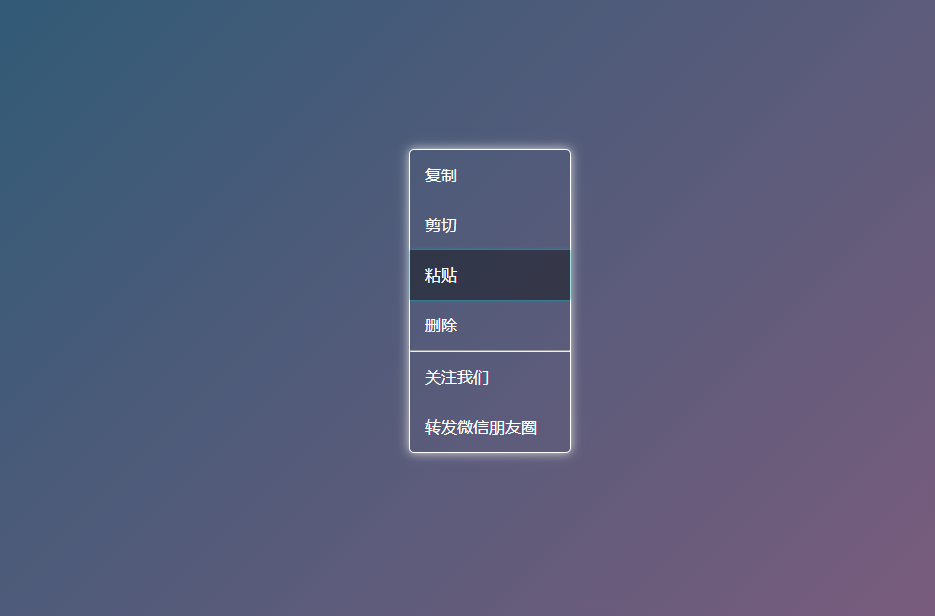
js-Webseiten-Rechtsklick-Menüeffekt
Hintergrundfarbanimation mit Farbverlauf, Webseiten-Mausklick, Rechtsklick-Menüeffekt, Rechtsklick-Menü