Fröhliche Vatertagsgrüße in Flash-Animation
Cartoon-Vater wächst mit seinen Kindern auf, Flash-Animationsmaterial für Grußkarten zum Vatertag.
Alle Ressourcen auf dieser Website werden von Internetnutzern bereitgestellt oder von großen Download-Sites nachgedruckt. Bitte überprüfen Sie selbst die Integrität der Software! Alle Ressourcen auf dieser Website dienen nur als Referenz zum Lernen. Bitte nutzen Sie diese nicht für kommerzielle Zwecke. Andernfalls sind Sie für alle Folgen verantwortlich! Wenn ein Verstoß vorliegt, kontaktieren Sie uns bitte, um ihn zu löschen. Kontaktinformationen: admin@php.cn
Verwandter Artikel
 Verschiedene Spezialeffekte des Filters in CSS3
Verschiedene Spezialeffekte des Filters in CSS3
09 Oct 2016
Verschiedene Spezialeffekte des Filters in CSS3
 HTML5CSS3-Spezialeffekte – Ball springt auf und ab
HTML5CSS3-Spezialeffekte – Ball springt auf und ab
14 Oct 2016
HTML5CSS3-Spezialeffekte – Ball springt auf und ab
 AI und Hollywoods nächstes goldenes Zeitalter
AI und Hollywoods nächstes goldenes Zeitalter
29 Apr 2025
Generative AI revolutioniert die Film- und Fernsehproduktion. Das Ray 2-Modell von Luma sowie das Gen-4 von Runway, Openai von Sora, Google's VEO und andere neue Modelle verbessern die Qualität der generierten Videos mit beispielloser Geschwindigkeit. Diese Modelle können problemlos komplexe Spezialeffekte und realistische Szenen erzeugen, selbst kurze Videoclips und Kameraser-Bewegungseffekte wurden erreicht. Während die Manipulation und Konsistenz dieser Tools noch verbessert werden müssen, ist die Geschwindigkeit des Fortschritts erstaunlich. Generatives Video wird zu einem unabhängigen Medium. Einige Modelle sind gut in der Animationsproduktion, andere sind gut in Live-Action-Bildern. Es ist erwähnenswert, dass Adobe's Firefly und Moonvalleys MA
 javascript – Gibt es eine Software oder ein Plug-In, das die gesamte URL extrahieren kann?
javascript – Gibt es eine Software oder ein Plug-In, das die gesamte URL extrahieren kann?
04 Aug 2016
Ich habe einige gut aussehende Websites gesehen und wollte wissen, wie ihre Animationen und Spezialeffekte erstellt wurden. Gibt es eine Software oder ein Plug-in, das die gesamte URL einschließlich JS- und CSS-Stilen extrahieren kann?
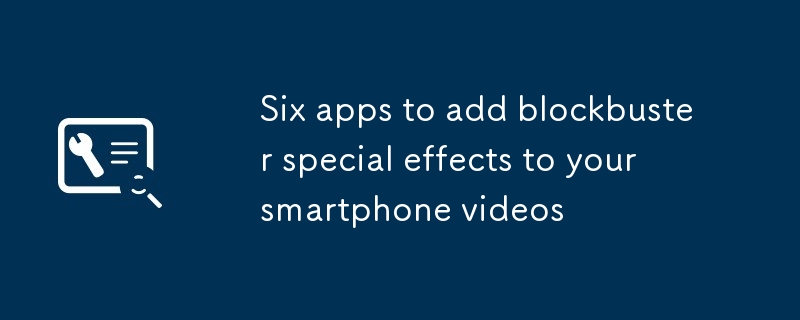 Sechs Apps, um Ihren Smartphone -Videos Blockbuster -Spezialeffekte hinzuzufügen
Sechs Apps, um Ihren Smartphone -Videos Blockbuster -Spezialeffekte hinzuzufügen
25 Feb 2025
Verwandeln Sie Ihr Smartphone in ein Hollywood -Studio! In diesem Handbuch werden sechs Apps angezeigt, mit denen Sie Ihren Videos spezifische Spezialeffekte und Filter hinzufügen können, ohne einen Computer zu benötigen. Vom Dinosaurier tobend zu verträumten Filtern, die Possibili
 Königreich kommen: Befreiung 2 - Wie man Aqua Vitalis braut
Königreich kommen: Befreiung 2 - Wie man Aqua Vitalis braut
02 Mar 2025
In Kingdom Come: Deliverance 2 ist Alchemie der Schlüssel zum Überleben. Basteln Sie potente Tränke für Heilung, Buffs und Spezialeffekte, indem sie Zutaten sammeln und präzise Rezepte folgen. Das Timing ist entscheidend; Sorgfältige Schritte gewährleisten die Trankqualität und Effektiven
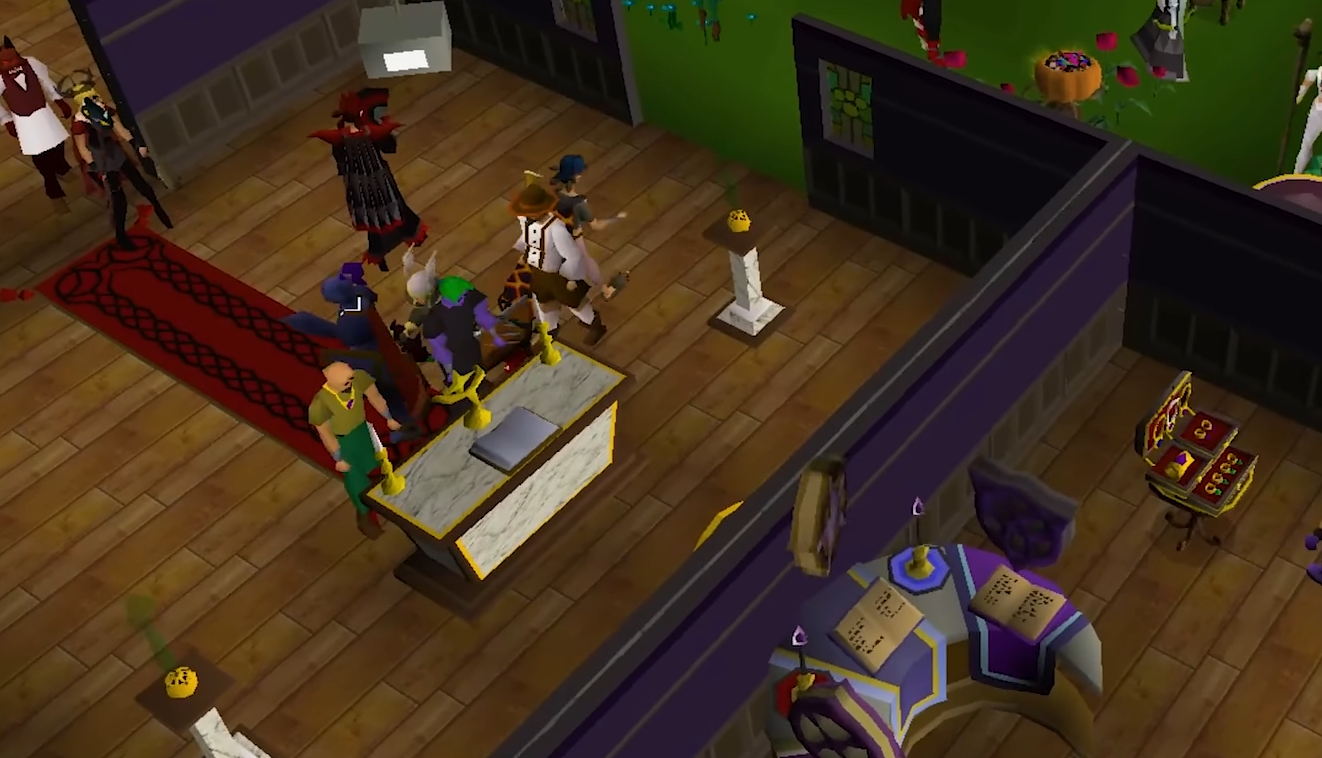 Wie man Gebetspunkte in OSRS wiederherstellt
Wie man Gebetspunkte in OSRS wiederherstellt
22 Mar 2025
In den Gebetspunkten im Old-School RuneScape (OSRS) können Sie kraftvolle Gebetsfähigkeiten zum Kampf (sowie andere Spezialeffekte) einsetzen. Wenn Ihre Gebetspunkte ausgehen, müssen Sie sie wiederherstellen. Hier ist ein einfacher Leitfaden, wie man Gebetspunkte wiederherstellt. 1. Beten Sie am Altar (die grundlegendste Methode) Funktion: Der Altar kann Ihre Gebetspunkte vollständig wiederherstellen. Standort: Die meisten Städte wie Rembridge und Edgeville haben Altäre. Spezielle Altäre, wie das Haus des Spielers, den Altar vergoldet, bieten zusätzliche Vorteile an, wenn sie mit einem beleuchteten Brenner verwendet werden. 2. Verwenden Sie Gebetstrank Funktion: Gebetspotion stellt einen bestimmten Anteil an Gebetspunkten wieder her, basierend auf Ihrer Gebetsstufe. Wann zu verwenden: wenn erforderlich
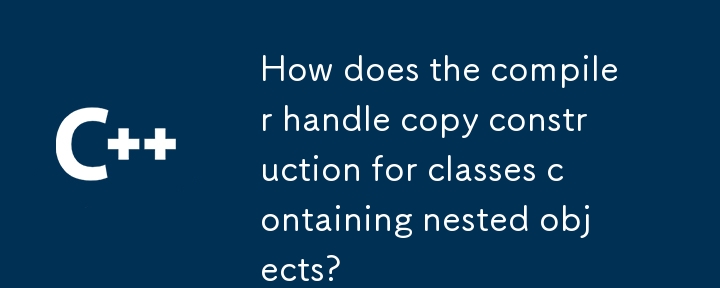 Wie geht der Compiler mit der Kopiererstellung für Klassen um, die verschachtelte Objekte enthalten?
Wie geht der Compiler mit der Kopiererstellung für Klassen um, die verschachtelte Objekte enthalten?
14 Nov 2024
Impliziter Kopierkonstruktor für Klassen, die andere Objekte enthaltenBeim Arbeiten mit Klassen, die andere Objekte enthalten, ist der Standardkopierkonstruktor...
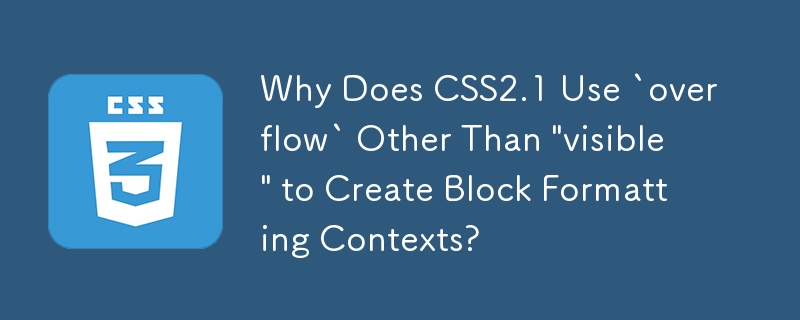 Warum verwendet CSS2.1 einen anderen „Überlauf' als „sichtbar', um Blockformatierungskontexte zu erstellen?
Warum verwendet CSS2.1 einen anderen „Überlauf' als „sichtbar', um Blockformatierungskontexte zu erstellen?
07 Dec 2024
Warum schreibt CSS2.1 andere Überlaufwerte als „sichtbar“ vor, um einen neuen Blockformatierungskontext einzurichten? In CSS2.1 sind andere Überlaufwerte als...


Heiße Werkzeuge

jQuery+Html5 realisiert einen wunderschönen Geständnis-Animationscode
jQuery + Html5 implementiert einen wunderschönen Geständnis-Animationscode, der Animationseffekt ist großartig, ein Muss für Programmierer zum Geständnis!
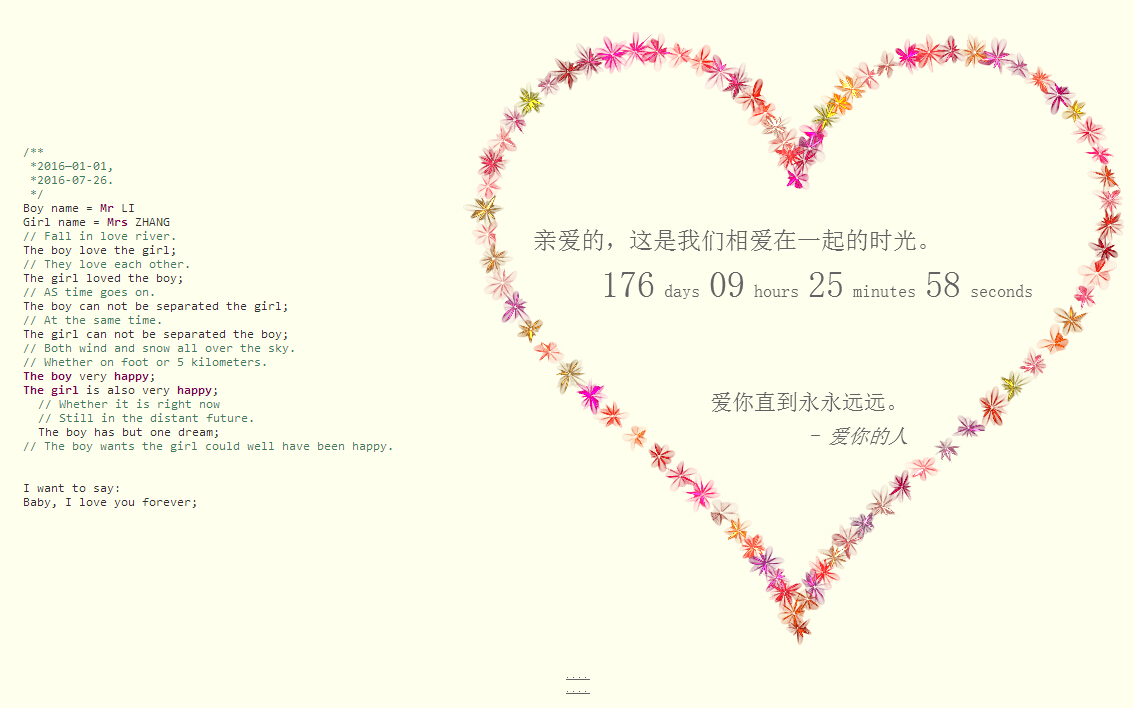
Js-Spezialeffektcode für das romantische Geständnis eines Paares
Paar romantisches Geständnis JS Special Effekt -Code, solche Spezialeffekte, können auf Websites für Hochzeitsfotografie verwendet werden, können auch in persönlichen Websites platziert werden, und auch eine gute Spezialeffekte, PHP Chinese -Website -Empfehlung Download!
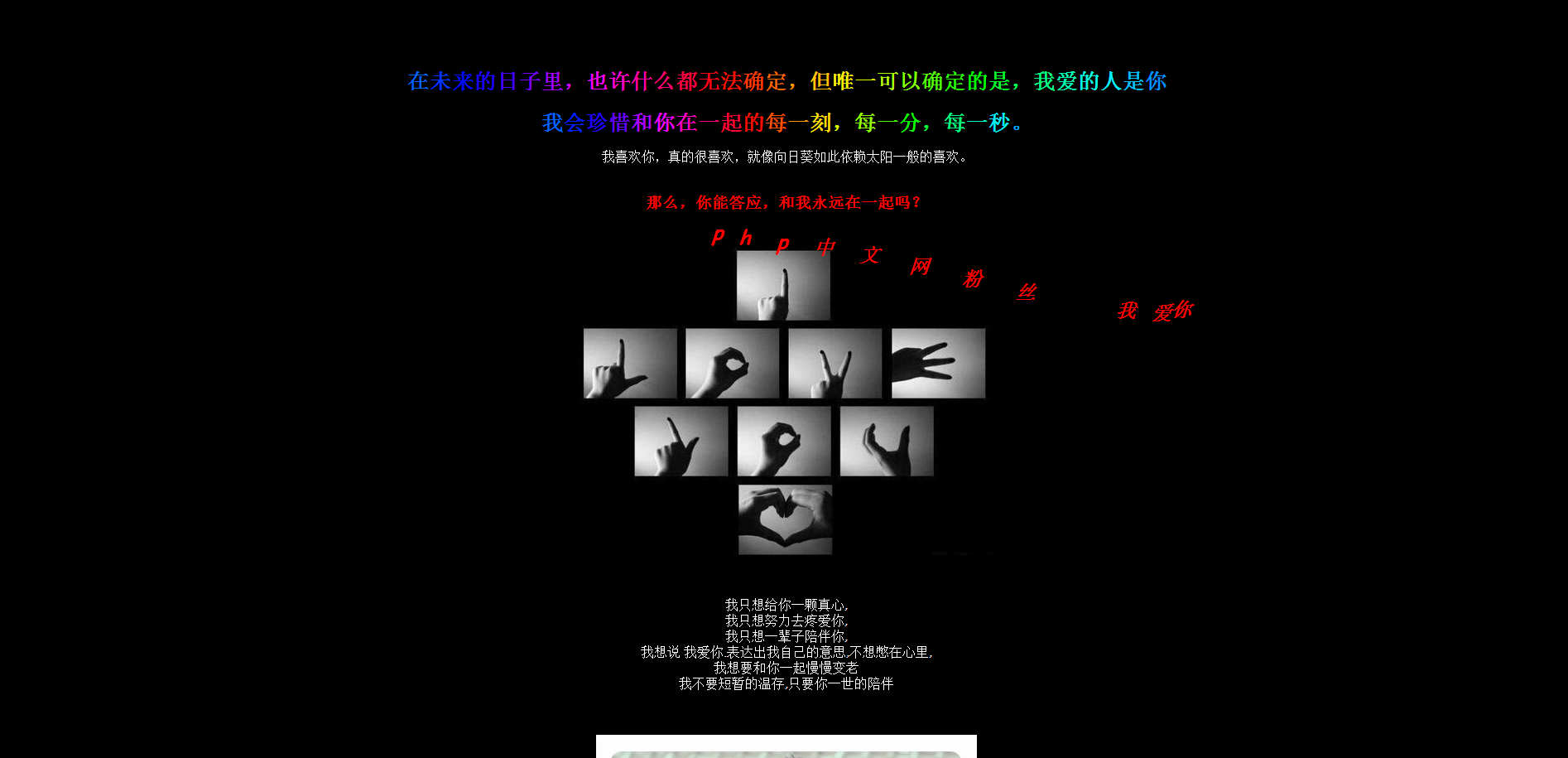
Einfaches JS-Liebesgeständnis-Artefakt
Einfaches natives JS-Liebesgeständnis-Artefakt
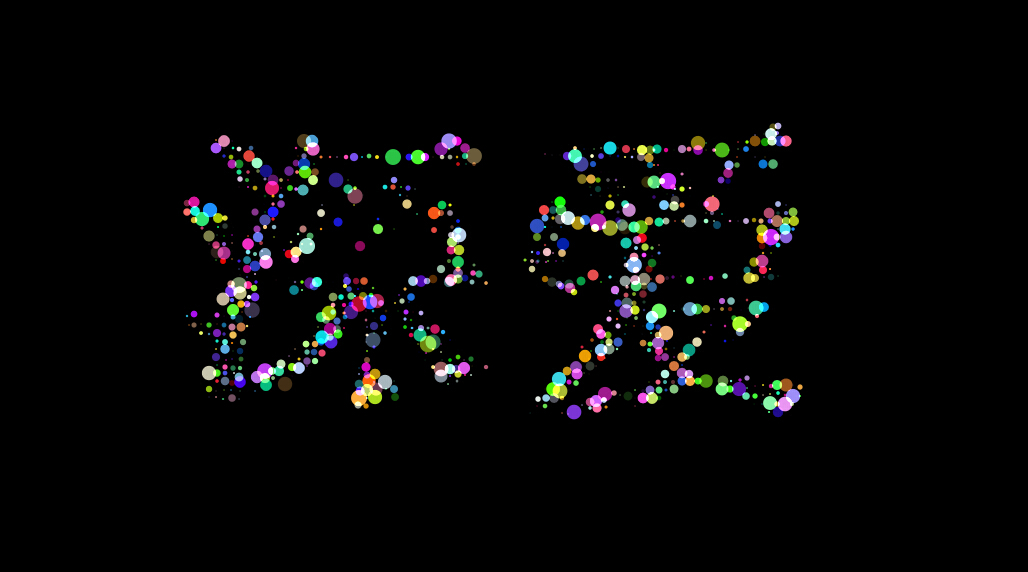
Ausdrucksstarke HTML5-Partikelanimationseffekte von Bunker
Bunkers HTML5-Spezialeffektcode für Partikelanimationsausdrücke, der Text für Animationsspezialeffekte kann im Code geändert werden, Sie können eine Seite erstellen, Sie können die Texteingabe anpassen, es sollte sehr beliebt sein, dieser HTML5-Spezialeffekt ist sehr schön.
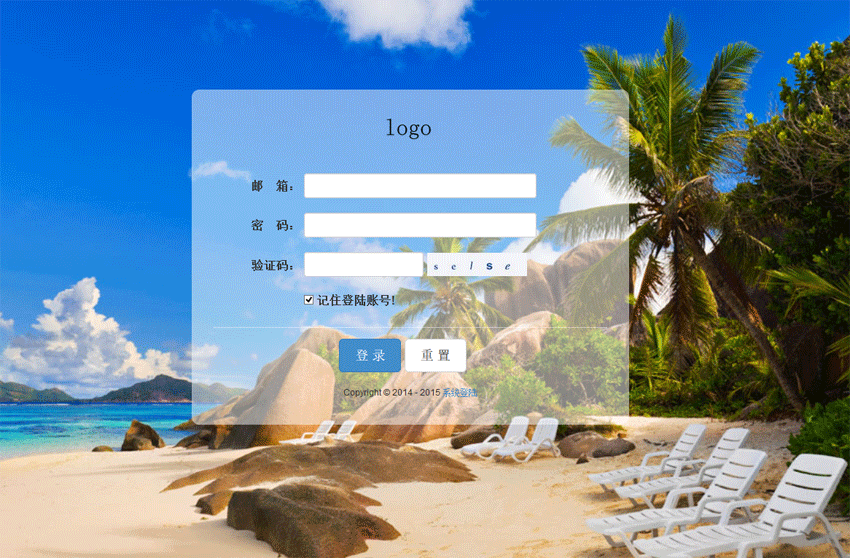
jQuery-Responsive Hintergrund-Anmeldeschnittstellenvorlage
HTML-Quellcode der responsiven Backend-Anmeldeschnittstelle von jQuery. Die Anmeldeseite verwendet JQuery, um das Formular zu überprüfen und festzustellen, ob die Anmeldeseite die Anforderungen erfüllt Seiten: Wenn der Browser hinein- oder herauszoomt, ändert der Hintergrund die Größe des Bildes entsprechend dem Browser! Die chinesische PHP-Website empfiehlt den Download!





