粉色背景banner图
Alle Ressourcen auf dieser Website werden von Internetnutzern bereitgestellt oder von großen Download-Sites nachgedruckt. Bitte überprüfen Sie selbst die Integrität der Software! Alle Ressourcen auf dieser Website dienen nur als Referenz zum Lernen. Bitte nutzen Sie diese nicht für kommerzielle Zwecke. Andernfalls sind Sie für alle Folgen verantwortlich! Wenn ein Verstoß vorliegt, kontaktieren Sie uns bitte, um ihn zu löschen. Kontaktinformationen: admin@php.cn
Verwandter Artikel
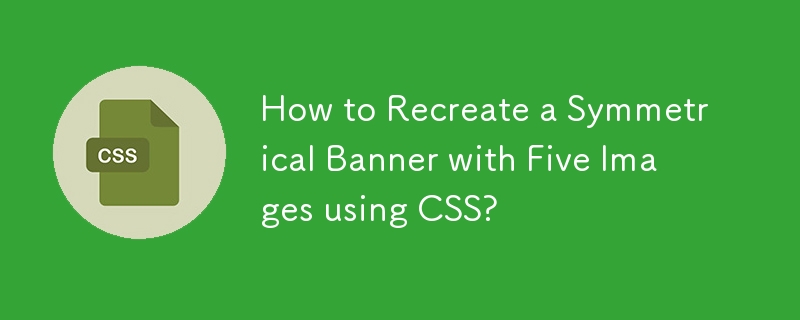 Wie erstelle ich mit CSS ein symmetrisches Banner mit fünf Bildern?
Wie erstelle ich mit CSS ein symmetrisches Banner mit fünf Bildern?
19 Nov 2024
Emulation eines symmetrisch geteilten Banners mit fünf Bildern Das beliebte Thema auf Reddit zeigt ein Banner mit fünf symmetrischen Bildern, die durch ... getrennt sind.
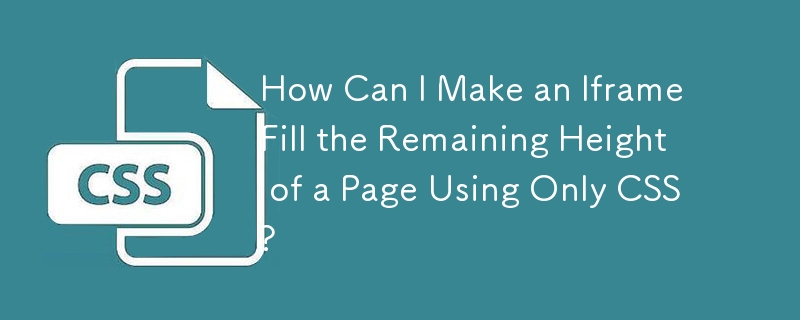 Wie kann ich dafür sorgen, dass ein Iframe die verbleibende Höhe einer Seite nur mit CSS ausfüllt?
Wie kann ich dafür sorgen, dass ein Iframe die verbleibende Höhe einer Seite nur mit CSS ausfüllt?
05 Dec 2024
Lassen Sie den Iframe die verbleibende Höhe nahtlos ohne JavaScript ausfüllen. Beim Entwerfen einer Webseite mit einem Banner und einem Iframe wünscht man sich möglicherweise ...
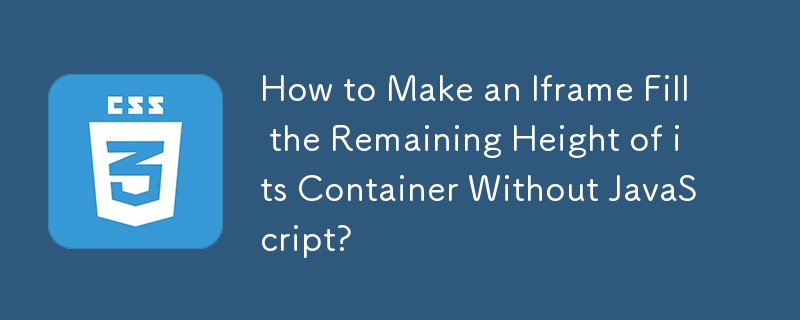 Wie kann man einen Iframe ohne JavaScript dazu bringen, die verbleibende Höhe seines Containers auszufüllen?
Wie kann man einen Iframe ohne JavaScript dazu bringen, die verbleibende Höhe seines Containers auszufüllen?
20 Dec 2024
Passen Sie den Iframe ohne JavaScript an 100 % der verbleibenden Höhe des Containers an. Wenn Sie eine Webseite mit einem Banner und einem Iframe entwerfen, erreichen Sie ...
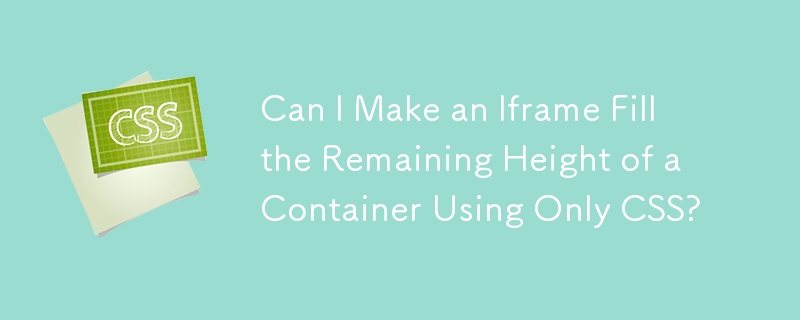 Kann ich dafür sorgen, dass ein Iframe die verbleibende Höhe eines Containers nur mit CSS ausfüllt?
Kann ich dafür sorgen, dass ein Iframe die verbleibende Höhe eines Containers nur mit CSS ausfüllt?
08 Dec 2024
Passen Sie den Iframe an 100 % der verbleibenden Höhe des Containers an. Problem: Beim Erstellen einer Webseite mit sowohl einem Banner als auch einem Iframe ist es wünschenswert, dass ...
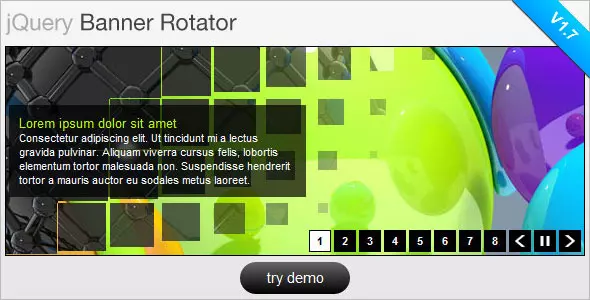 10 Premium JQuery Image/Content Sliders Plugins
10 Premium JQuery Image/Content Sliders Plugins
24 Feb 2025
Zehn leistungsstarke JQuery-Slide-Plug-Ins werden empfohlen, um eine coole Website zu erstellen! Das Folgende sind zehn hervorragende JQuery-Slide-Plug-Ins auf Code Canyon. Alle Bilder werden von ihren jeweiligen Autoren urheberrechtlich geschützt. JQuery Bannerrotator / Diashow Dieses JQuery Banner Carousel-Plug-In hat eine Vielzahl von coolen Switching-Effekten. Miniaturansichten und Schaltflächen sind für Benutzer einfach, Banner/Anzeigen zu durchsuchen. Es unterstützt auch die Größenänderung und kann über Plug-in-Parameter konfiguriert werden. Estro - JQuery Ken Burns & Swipe Effect
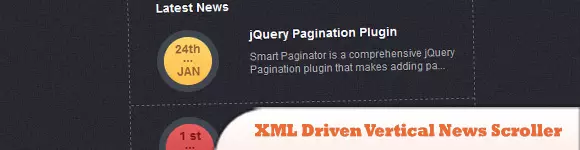 10 XML mit JQuery Tutorial und Plugins
10 XML mit JQuery Tutorial und Plugins
28 Feb 2025
Dieser Artikel zeigt zehn erstklassige JQuery-Tutorials und Plugins für eine effiziente XML-Parsen. Egal, ob Sie Nachrichtenscroller, Banner -Fader oder interaktive Karten erstellen, diese Ressourcen rationalisieren Ihren Workflow. Lass uns eintauchen! Verwandte Artikel:


Hot Tools

2019年元宵节pc和手机-banner图
2019年元宵节pc和手机-banner图

2019年春季招聘会banner图
2019年春季招聘会banner图
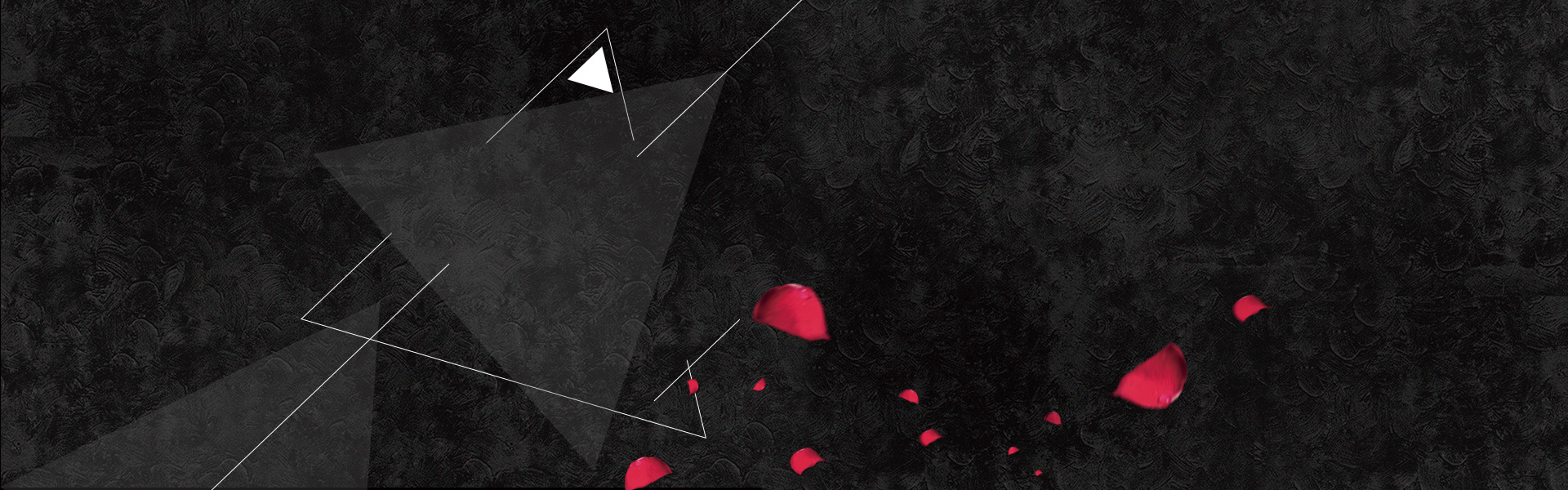
黑色玫瑰花瓣banner
黑色玫瑰花瓣banner

淡蓝色背景banner素材
淡蓝色背景banner素材

蔚蓝天空淘宝海报背景
蔚蓝天空淘宝海报背景





