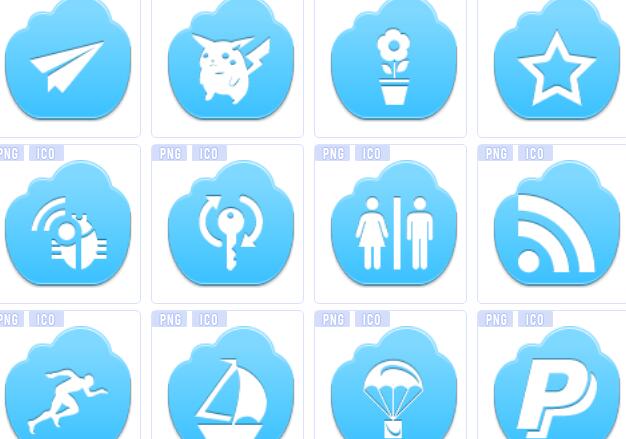蓝色云标志图标
Alle Ressourcen auf dieser Website werden von Internetnutzern bereitgestellt oder von großen Download-Sites nachgedruckt. Bitte überprüfen Sie selbst die Integrität der Software! Alle Ressourcen auf dieser Website dienen nur als Referenz zum Lernen. Bitte nutzen Sie diese nicht für kommerzielle Zwecke. Andernfalls sind Sie für alle Folgen verantwortlich! Wenn ein Verstoß vorliegt, kontaktieren Sie uns bitte, um ihn zu löschen. Kontaktinformationen: admin@php.cn
Verwandter Artikel
 WeChat-Symbol süße Version rosa blau schwarz-weiß Originalbild
WeChat-Symbol süße Version rosa blau schwarz-weiß Originalbild
24 Apr 2024
Das WeChat-Symbol kann geändert und auf eine niedliche Version des Logos eingestellt werden. Heute werde ich einige niedliche rosa, blaue und schwarz-weiße Originalbilder mit Ihnen teilen. Gehen Sie und richten Sie es ein. WeChat-Symbol süße Version rosa blau schwarz-weiß Originalbild WeChat-Symbol süße Version rosa Bild: WeChat-Symbol süße Version blaues Bild: WeChat-Symbol süße Version schwarzes Bild: süße Version WeChat-Symbol Einstellungsmethode rosa Symbolbild speichern-Operation-Skript-App hinzufügen- Öffnen Sie die App – drei Punkte in der oberen rechten Ecke – zum Startbildschirm hinzufügen – Namen und Symbol ändern. Klicken Sie hier, um die Einstellungsmethode anzuzeigen: Detaillierte Anleitung >>> Hinweis: Derzeit unterstützen nur Apple-Telefone Änderungen.
 Wie entferne ich den blauen Schatten im Titel eines Computer-Desktop-Symbols?
Wie entferne ich den blauen Schatten im Titel eines Computer-Desktop-Symbols?
17 Aug 2024
1. Wie entferne ich den blauen Schatten im Titel des Computer-Desktop-Symbols? Wenn der Titel eines Computer-Desktopsymbols einen blauen Schatten aufweist, wird dies normalerweise durch die Funktion „Schattentextbeschriftung“ des Windows-Systems verursacht. Sie können den blauen Schatten entfernen, indem Sie die folgenden Schritte ausführen: 1. Klicken Sie mit der rechten Maustaste auf einen leeren Bereich auf dem Desktop und wählen Sie „Personalisieren“. 2. Wählen Sie im Fenster „Personalisierung“ die Registerkarte „Themen“ aus. 3. Suchen Sie auf der Registerkarte „Design“ nach „Einstellungen für Desktop-Symbole“ und klicken Sie darauf. 4. Wählen Sie im Fenster „Desktop-Symboleinstellungen“ das Symbol aus, dessen Schatten entfernt werden soll, und klicken Sie dann auf die Schaltfläche „Symbol ändern“. 5. Wählen Sie im Fenster „Symbol ändern“ ein Symbol ohne Schatten aus und klicken Sie auf die Schaltfläche „OK“. 6. Wiederholen Sie die obigen Schritte, um alle Symbole zu entfernen, deren Schatten entfernt werden müssen.
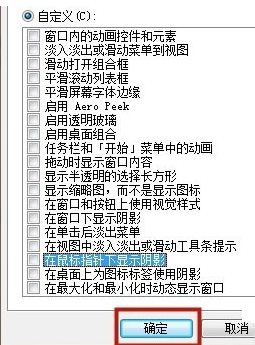 So lösen Sie das Problem des blauen Schattens auf Win10-Desktopsymbolen_So lösen Sie das Problem des blauen Schattens auf Win10-Desktopsymbolen
So lösen Sie das Problem des blauen Schattens auf Win10-Desktopsymbolen_So lösen Sie das Problem des blauen Schattens auf Win10-Desktopsymbolen
05 Sep 2024
Mit der Förderung des Win10-Systems verwenden immer mehr Menschen das Win10-System. Wissen Sie also, wie Sie das Problem des blauen Schattens auf dem Win10-Desktopsymbol lösen können? System House bietet Ihnen speziell detaillierte Lösungen für blaue Schatten, die auf Win10-Desktopsymbolen erscheinen. Hier können Sie Ihre eigenen Probleme durch einfache Vorgänge leicht lösen. Lösung für den blauen Schatten, der auf Win10-Desktopsymbolen erscheint 1. Zuerst rufen wir den Desktop des Computers auf, klicken dann mit der rechten Maustaste auf die Computeroption auf dem Desktop und wählen zum Öffnen Eigenschaften aus. 2. Suchen Sie dann auf der linken Seite der Eigenschaften nach „Erweiterte Systemeinstellungen“ und klicken Sie darauf. 3. Wechseln Sie dann in der angezeigten Fenstereigenschaftenoberfläche zur Spalte „Erweitert“, klicken Sie auf die Einstellungsoption und fahren Sie mit dem nächsten Schritt fort. 4. Suchen Sie dann unter dem Mauszeiger die Option „Schatten anzeigen“.
 So entfernen Sie blauen Schatten von Desktopsymbolen in WinXP
So entfernen Sie blauen Schatten von Desktopsymbolen in WinXP
31 Jan 2024
Um den blauen Schatten des WinXP-Desktopsymbols zu entfernen, klicken Sie mit der rechten Maustaste auf „-“, wählen „-“ auf der angezeigten Registerkarte aus, wählen aus den angezeigten Leistungsoptionen aus, ziehen dann die Bildlaufleiste nach unten und wählen „Bild hinzufügen“. Option „Schlagschatten für Beschriftungen verwenden“ auf dem Desktop verwenden. Methode 1 zum Entfernen des blauen Schattens von WinXP-Desktopsymbolen: 1. Klicken Sie mit der rechten Maustaste auf -; 2. Wählen Sie - - - in der angezeigten Registerkarte aus und ziehen Sie dann die Bildlaufleiste nach unten , wählen Sie die Option „Schatten für Bildbeschriftungen auf dem Desktop verwenden“. Wenn sie bereits ausgewählt ist, klicken Sie auf „OK“, um zu sehen, ob Ihr Desktop wiederhergestellt wurde. 4. Unter normalen Umständen ist Ihr Desktop jetzt wiederhergestellt wurde restauriert. Wenn es sich noch nicht erholt hat, lesen Sie weiter unten.
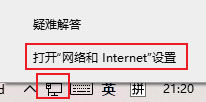 Was tun, wenn das Bluetooth-Symbol in Win11 nicht angezeigt wird? Analyse des Problems, dass das Bluetooth-Symbol in Win11 nicht angezeigt wird
Was tun, wenn das Bluetooth-Symbol in Win11 nicht angezeigt wird? Analyse des Problems, dass das Bluetooth-Symbol in Win11 nicht angezeigt wird
03 Sep 2024
Wenn Sie ein Win11-System verwenden, möchten Sie eine Bluetooth-Verbindung herstellen, können die Schaltfläche mit dem Bluetooth-Symbol jedoch nicht finden. Was sollten Sie tun? Es ist eigentlich ganz einfach: Klicken Sie einfach mit der rechten Maustaste auf das Netzwerksymbol, öffnen Sie die Netzwerk- und Interneteinstellungen und wählen Sie dann „Adapteroptionen ändern“! Jetzt werde ich Ihnen beibringen, wie Sie das Problem lösen können, dass das Win11-Bluetooth-Symbol nicht angezeigt wird. Das Win11-Bluetooth-Symbol zeigt keine Problemanalyse an. 1. Zuerst klicken wir mit der rechten Maustaste auf das Netzwerksymbol und dann auf „Netzwerk- und Interneteinstellungen“. 2. Klicken Sie dann auf „Adapteroptionen ändern“. 3. Klicken Sie dann mit der rechten Maustaste auf Bluetooth und wählen Sie „Eigenschaften“. 4. Geben Sie dann „Bluetooth-Einstellungen“ ein und wählen Sie sie aus. 5. Aktivieren Sie einfach „Bluetooth-Symbol im Benachrichtigungsbereich anzeigen“.
 Was tun, wenn das Bluetooth-Symbol in Win10 nicht angezeigt wird? So lösen Sie das Problem, dass das Bluetooth-Symbol in Win10 nicht angezeigt wird
Was tun, wenn das Bluetooth-Symbol in Win10 nicht angezeigt wird? So lösen Sie das Problem, dass das Bluetooth-Symbol in Win10 nicht angezeigt wird
02 Jun 2024
1. Klicken Sie zunächst auf dem Computer-Desktop auf [Netzwerk]. 2. Öffnen Sie dann das Netzwerk [Netzwerk- und Freigabecenter]. 3. Geben Sie [Bluetooth] in die Suchleiste auf der Startseite ein. 4. Wählen Sie dann Bluetooth und andere Geräteeinstellungen. 5. Schalten Sie Bluetooth ein. 6. Warten Sie, bis Bluetooth aktiviert ist. 7. Nach dem endgültigen Einschalten wird das Bluetooth-Symbol normal auf dem Desktop angezeigt.


Hot Tools

APP小程序icon图标库素材
适用于:手机页面、app小程序页面元素icon图标库素材,多种颜色可选,可自主替换颜色。

基础单色ico图标素材
基础单色ico图标素材下载

247个世界各国国旗图片素材
240个国旗图片_图标素材_国旗图片免费下载_图标素材下载_图标素材库

简洁带阴影的PNG图标
简洁带阴影的PNG图标

铅笔画软件PNG图标
铅笔画软件PNG图标