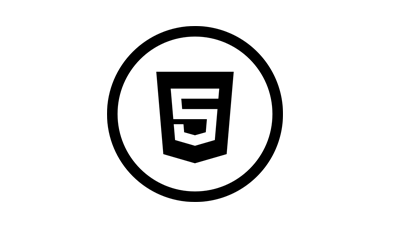黑色圆形HTML5图标
Alle Ressourcen auf dieser Website werden von Internetnutzern bereitgestellt oder von großen Download-Sites nachgedruckt. Bitte überprüfen Sie selbst die Integrität der Software! Alle Ressourcen auf dieser Website dienen nur als Referenz zum Lernen. Bitte nutzen Sie diese nicht für kommerzielle Zwecke. Andernfalls sind Sie für alle Folgen verantwortlich! Wenn ein Verstoß vorliegt, kontaktieren Sie uns bitte, um ihn zu löschen. Kontaktinformationen: admin@php.cn
Verwandter Artikel
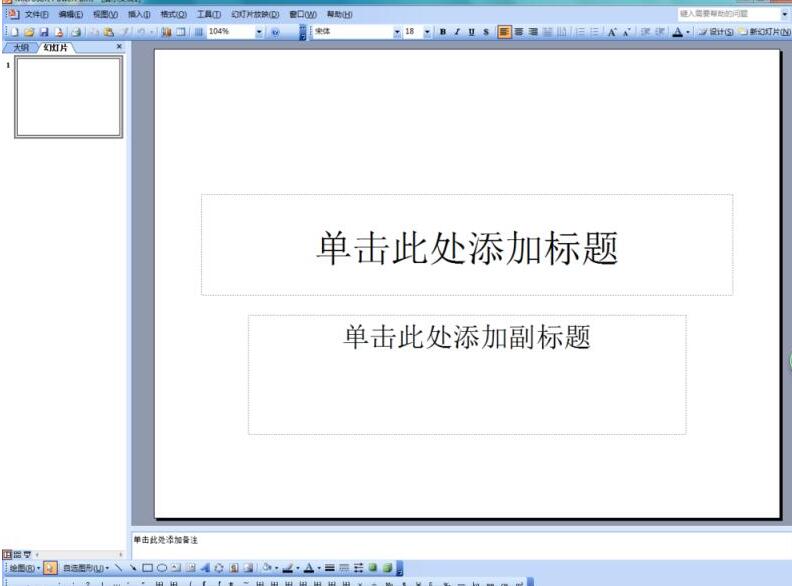 Ein einfaches Tutorial zur Eingabe schwarzer Kreise in ppt2003
Ein einfaches Tutorial zur Eingabe schwarzer Kreise in ppt2003
26 Mar 2024
1. Rufen Sie die Bedienoberfläche von ppt2003 auf. 2. Fügen Sie Optionen in die Schnittstelle ein. 3. Klicken Sie auf die Option „Einfügen“ und suchen Sie im Untermenü nach der Option „Spezialsymbol“. 4. Klicken Sie auf die Option „Sondersymbol“, um das Dialogfeld „Sondersymbol einfügen“ aufzurufen. 5. Suchen Sie im Dialogfeld nach der Option „Sondersymbol“ und darin nach der Option „Schwarzer Kreis“. 6. Klicken Sie auf die Option „Schwarzer Kreis“ und Sie können sehen, dass die Form in den Bearbeitungseingabebereich eingegeben wurde.
 WeChat-Symbol süße Version rosa blau schwarz-weiß Originalbild
WeChat-Symbol süße Version rosa blau schwarz-weiß Originalbild
24 Apr 2024
Das WeChat-Symbol kann geändert und auf eine niedliche Version des Logos eingestellt werden. Heute werde ich einige niedliche rosa, blaue und schwarz-weiße Originalbilder mit Ihnen teilen. Gehen Sie und richten Sie es ein. WeChat-Symbol süße Version rosa blau schwarz-weiß Originalbild WeChat-Symbol süße Version rosa Bild: WeChat-Symbol süße Version blaues Bild: WeChat-Symbol süße Version schwarzes Bild: süße Version WeChat-Symbol Einstellungsmethode rosa Symbolbild speichern-Operation-Skript-App hinzufügen- Öffnen Sie die App – drei Punkte in der oberen rechten Ecke – zum Startbildschirm hinzufügen – Namen und Symbol ändern. Klicken Sie hier, um die Einstellungsmethode anzuzeigen: Detaillierte Anleitung >>> Hinweis: Derzeit unterstützen nur Apple-Telefone Änderungen.
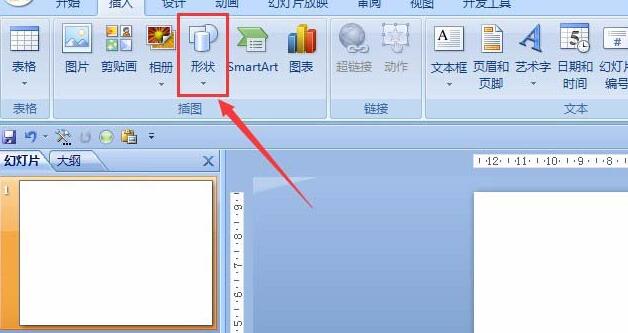 Grafisches Tutorial zum Einfügen von Bildern in elliptische Anmerkungen in PPT-Dokumenten
Grafisches Tutorial zum Einfügen von Bildern in elliptische Anmerkungen in PPT-Dokumenten
26 Mar 2024
1. Öffnen Sie PPT und wählen Sie [Form] in der Palette [Illustration] des Menüs „Einfügen“. 2. Suchen Sie im angezeigten Formfenster nach der ovalen Anmerkungsform. 3. Ziehen Sie die Maus in den leeren Bereich, wählen Sie den gelben Teil aus und strecken Sie ihn wie im Bild gezeigt. 4. Klicken Sie mit der rechten Maustaste auf die Form und wählen Sie [Form formatieren]. 5. Wählen Sie im geöffneten Bedienfeld [Bild- und Texturfüllung], wie durch die rote Linie dargestellt. 6. Klicken Sie auf die Schaltfläche [Datei], wie in der Abbildung gezeigt, und wählen Sie dann das Bild aus, das Sie in das sich öffnende Dialogfeld einfügen möchten. 7. Der Endeffekt ist wie in der Abbildung dargestellt. Die Vorgehensweise für andere Formen ist ähnlich. Die Demobilder hier sind einfach zufällig ausgewählt. Sie können das passende Bild entsprechend Ihren Bedürfnissen auswählen.
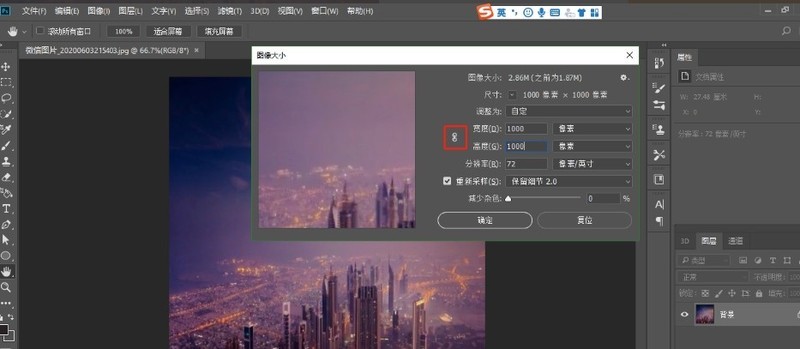 So verwenden Sie PS-Polarkoordinaten, um ein kreisförmiges 360-Grad-Panorama zu erstellen_Tutorial zum Betrieb mit PS-Polarkoordinaten, um ein kreisförmiges 360-Grad-Panorama zu erstellen
So verwenden Sie PS-Polarkoordinaten, um ein kreisförmiges 360-Grad-Panorama zu erstellen_Tutorial zum Betrieb mit PS-Polarkoordinaten, um ein kreisförmiges 360-Grad-Panorama zu erstellen
23 Apr 2024
1. Öffnen Sie das Bild und stellen Sie die Breite und Höhe der Bildgröße auf 10002 ein. Gehen Sie zu Filter > Verzerren > Scheren und verschieben Sie die beiden Punkte ganz nach links. 3. Verwenden Sie das Reparaturpinsel-Werkzeug, um den Kantenübergang anzupassen. 4. Führen Sie „Bild“ > „Bilddrehung“ > „Leinwand vertikal drehen“ aus. 5. Gehen Sie zu Filter > Verzerren > Polar. Wählen Sie zwischen planaren und polaren Koordinaten. Der Effekt ist vollständig.
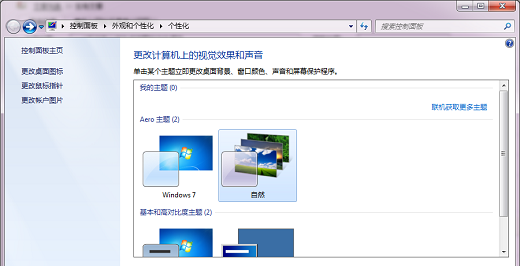 Wie ändere ich die weiße Schriftart des Win7-Desktopsymbols in schwarze Schriftart?
Wie ändere ich die weiße Schriftart des Win7-Desktopsymbols in schwarze Schriftart?
14 Feb 2024
Das Win7-System unterstützt viele benutzerdefinierte Einstellungen, die Benutzer nach ihren Wünschen ändern können. In letzter Zeit waren einige Benutzer verwirrt, als sie die Schriftart von Desktopsymbolen änderten Als Antwort auf dieses Problem bietet dieser Artikel eine detaillierte Einführung in die Methode und teilt sie mit allen. Wie ändere ich die weiße Schriftart des Win7-Desktopsymbols in schwarze Schriftart? Klicken Sie zunächst mit der rechten Maustaste auf eine leere Stelle auf dem Desktop, um das Fenster „Personalisierung“ zu öffnen, und klicken Sie dann auf „Fensterfarbe“. Klicken Sie in den Fensterfarben- und Darstellungsoptionen auf Erweiterte Darstellungseinstellungen. Ändern Sie das Projekt in das ausgewählte Projekt, und dann können wir Schriftart, Größe und Farbe ändern.
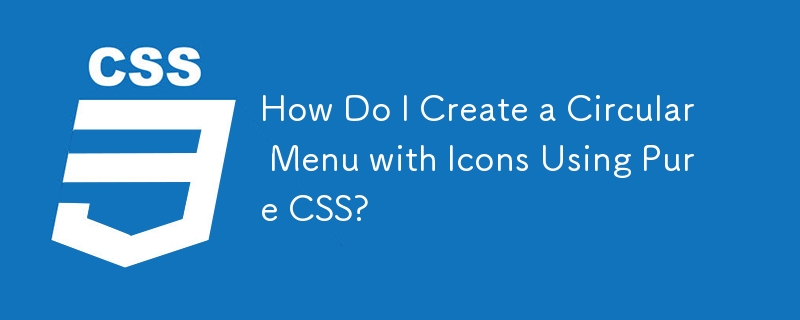 Wie erstelle ich mit reinem CSS ein kreisförmiges Menü mit Symbolen?
Wie erstelle ich mit reinem CSS ein kreisförmiges Menü mit Symbolen?
10 Nov 2024
So erstellen Sie ein radiales Menü in CSSÜbersichtDieser Artikel enthält eine Schritt-für-Schritt-Anleitung zum Erstellen eines kreisförmigen Menüs mit Symbolen mithilfe von reinem CSS....


Hot Tools

HTML5阴影圆角矩形标志
HTML5阴影圆角矩形标志免费下载,HTML5图标

10个人物头像元素PNG图标
10个人物头像元素PNG图标

苹果手机模板免抠png透明图层素材
苹果手机模板免抠png透明图层素材

HTML5图标-6
HTML5图标免费下载,HTML5标志

橙色圆形HTML5图标
橙色圆形HTML5图标免费下载,html5标志